未分配磁盘空间怎么分配到d盘 如何将硬盘空间未分配的部分添加到D盘中
未分配磁盘空间怎么分配到d盘,随着电脑使用时间的增加,我们常常会发现我们的D盘空间不足的情况。解决这个问题的方法之一,就是将电脑中未分配的硬盘空间添加到D盘中。但是很多人都不知道该如何进行操作。今天我们就来为大家介绍如何将硬盘空间未分配的部分添加到D盘中。
如何将硬盘空间未分配的部分添加到D盘中
您的硬盘上是否有未分配的空间?未分配空间也标记为“空闲空间”,您也无法在未分配空间中保存文件和程序。如果卷 D 上的空间不足,并且想要使用硬盘的全部容量,则未分配的空间会有所帮助。要使用此空间并扩展 D 盘的容量,您可以将未分配的空间添加到 D 卷中。
您无法在“此电脑”中看到未分配的空间,但可以在 Windows 磁盘管理中看到。如果你想把空间添加到分区D或Windows系统上的其他分区,我们可以使用三种方法。这些方法也适用于将未分配的空间添加到其他位置。
三种方法:将未分配的空间添加到分区
如果您想将未分配的空间添加到分区或在 Windows 上合并分区,您可以在互联网上找到许多工具。为了方便操作,我们收集了三种方法。这些解决方案适用于初学者和专业人士。
方法一、易我分区大师软件(推荐)
这是最简单的方法。如果您不熟悉磁盘管理和 Diskpart 命令,易我分区大师非常适合您。该软件可让您轻松高效地管理硬盘驱动器上的存储空间:
创建、格式化、删除、移动和调整分区大小。将 MBR 硬盘驱动器转换为 GPT 不会丢失数据,反之亦然。将操作系统迁移到 SSD 以优化性能。恢复已删除的分区和其他分区。现在下载易我分区大师。您只需三步即可将未分配的空间添加到分区 D。
步骤1.选择磁盘。
选中需要调整布局的磁盘,在软件右侧的功能列表中选择“调整磁盘布局”功能。
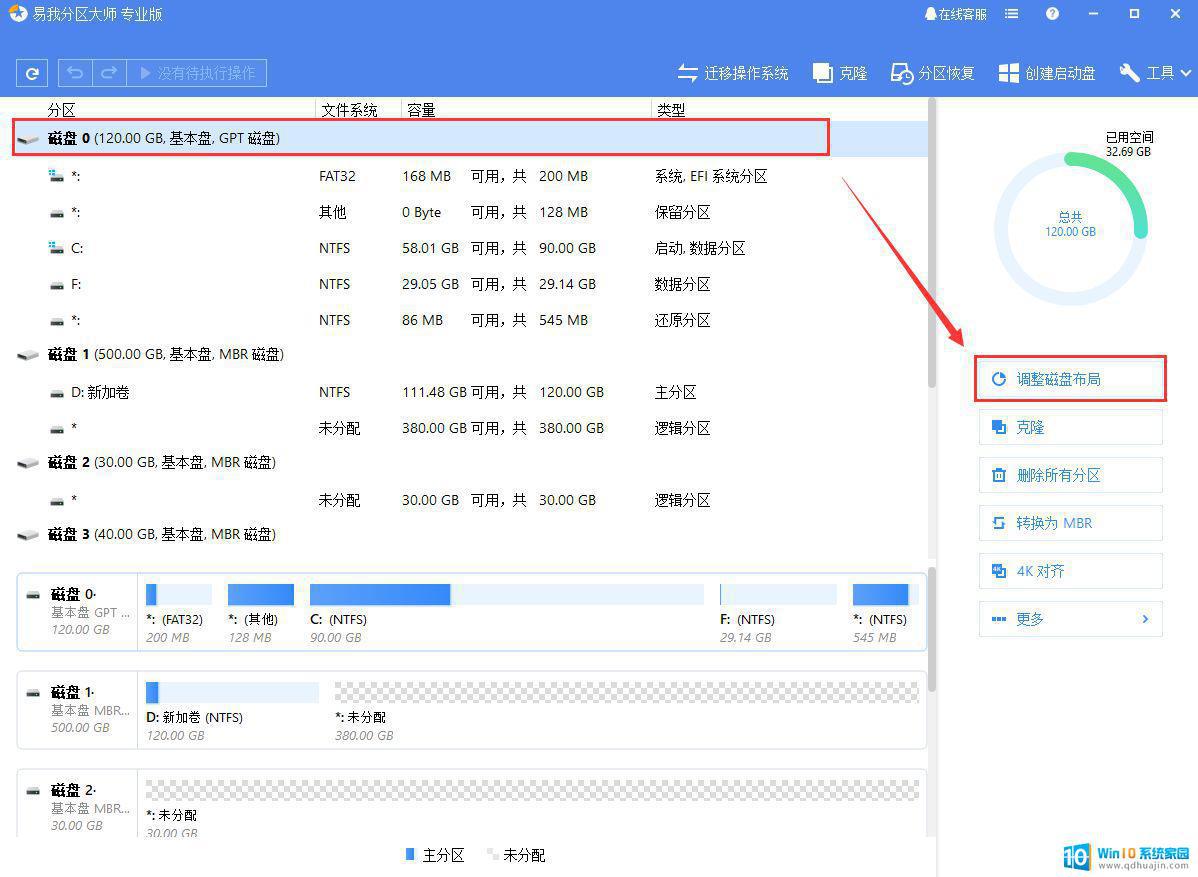
步骤2.调整磁盘布局。
在弹出的窗口中,通过拖拽各个分区左右两侧的黑色小圆点或设置分区大小,调整整个磁盘的布局。调整完毕后,点击“执行”。注意:该操作不会立即执行,而是先被列入待执行操作列表中。
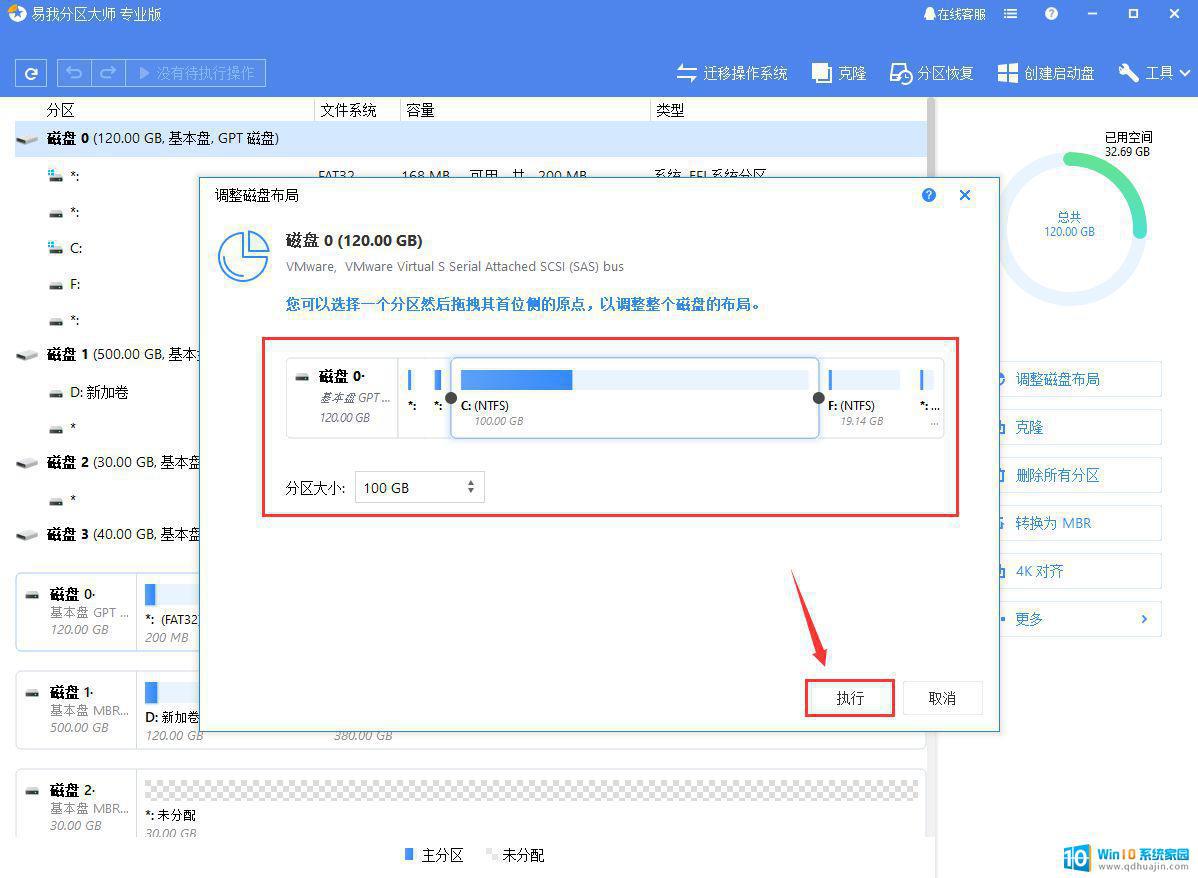
步骤3.执行操作。
确定要执行操作时,点击软件左上角的待执行操作列表,选择“应用”以执行该操作。
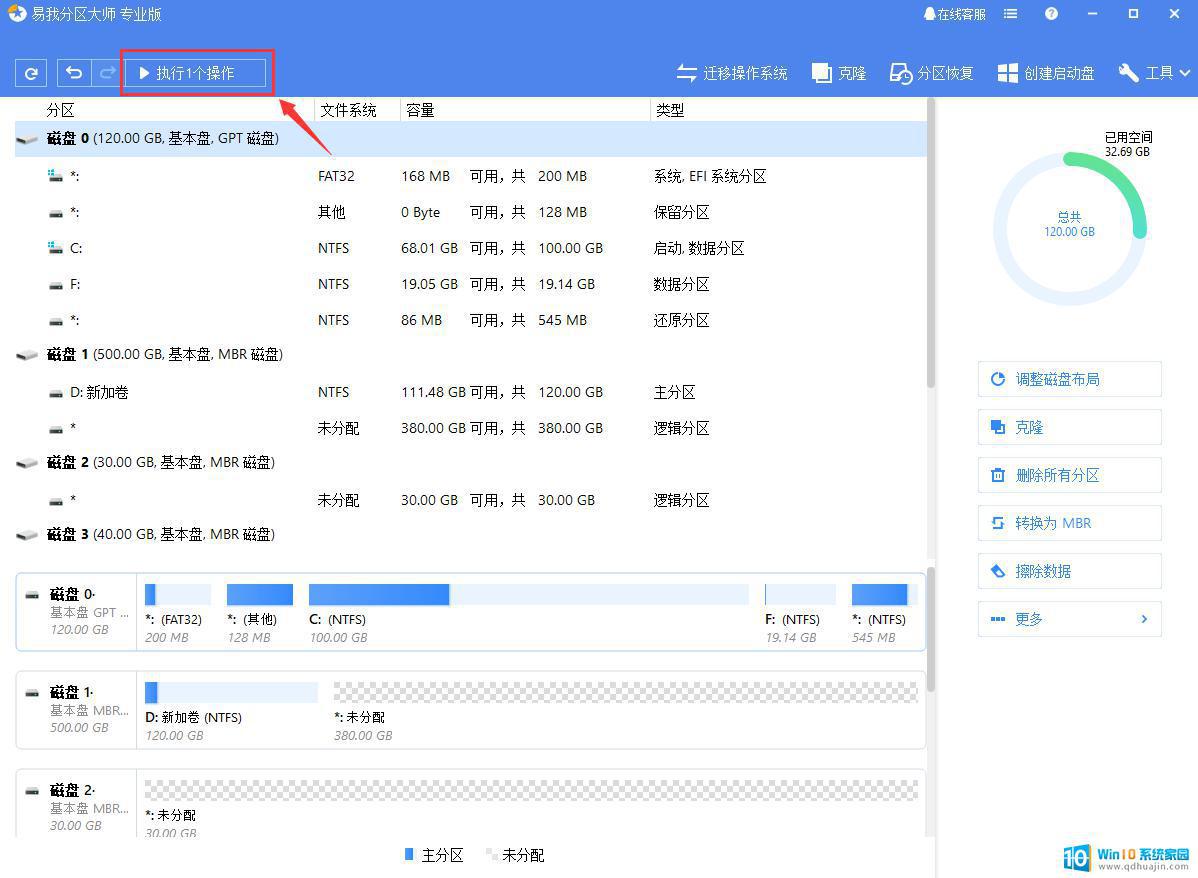
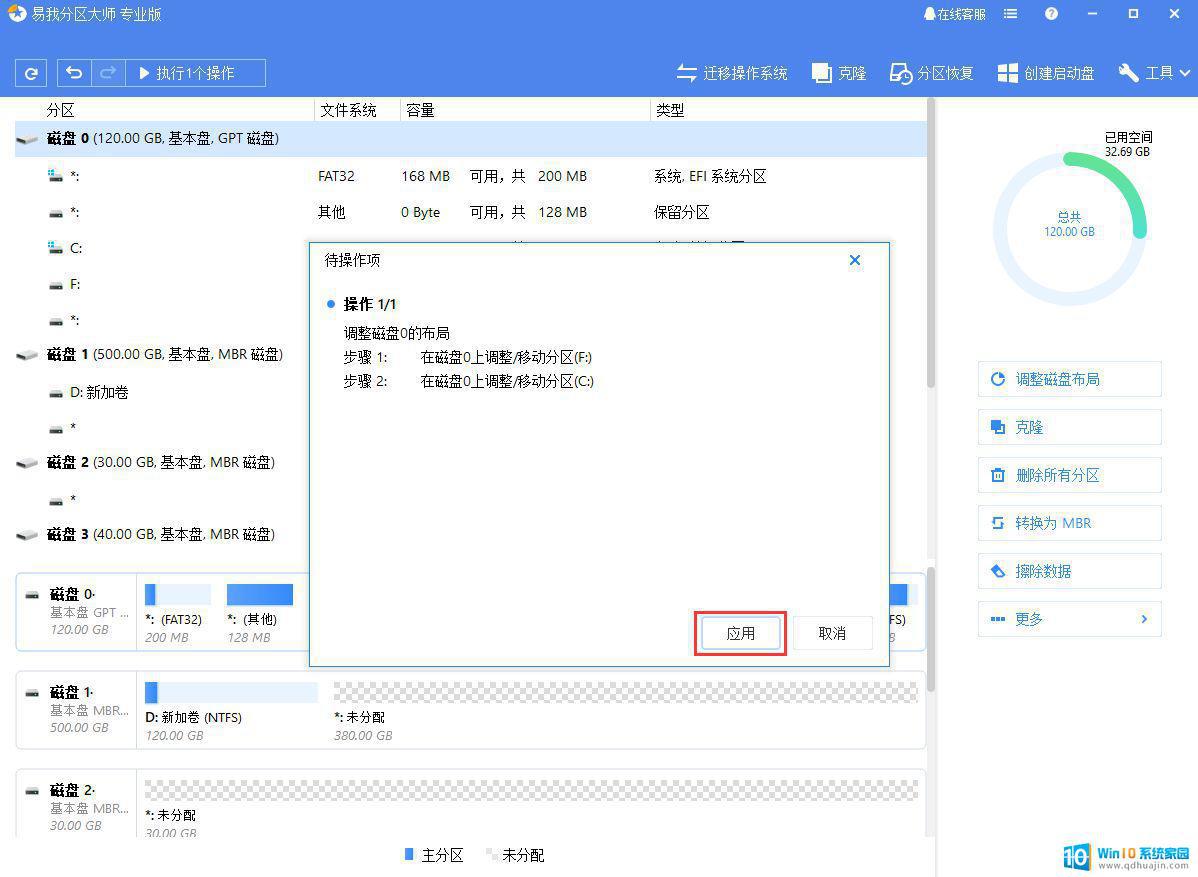
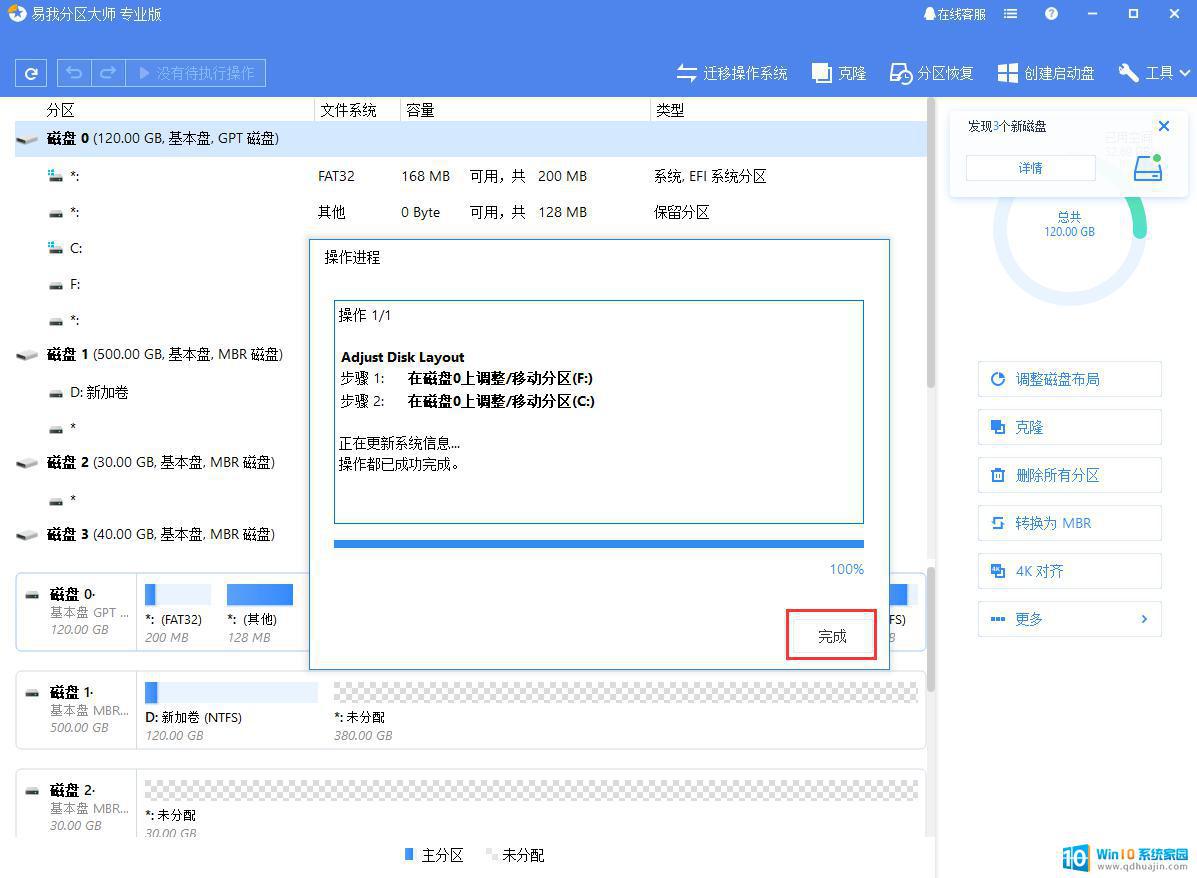
方法 2. Windows 磁盘管理
磁盘管理也是一种有效的硬盘管理工具。如果要将未分配的空间添加到分区,该工具也可以提供帮助。
步骤 1.右键单击“此电脑”并选择“管理”。
步骤 2.在左侧窗格中,单击“磁盘管理”。
步骤 3.将显示 PC 上的所有磁盘。右键单击要扩展的分区,然后选择“扩展卷”。
步骤 4.然后您可以将未分配的空间添加到您想要的分区。
步骤 5.确认流程并进行扩展。
方法 3. DiskPart 命令
专业用户也可以运行 DiskPart 命令。按照步骤。
步骤 1.在开始菜单中输入“ cmd ”。右键单击“命令提示符”并选择“以管理员身份运行”。
步骤 2.输入以下命令,并在每次输入后按 Enter 键。
列出磁盘
选择磁盘 0(将 0 替换为您想要的磁盘编号。)
列表卷
选择第 1 卷(用您想要的编号替换 d。)
扩展大小=数字(这里可以输入未分配空间的大小,通常为“MB”。)
步骤 3.输入“exit”并按 Enter 键。
易我分区大师软件常见问题解答
请问 「迁移系统」 功能是只迁移 Windows 系统文件还是迁移整个C分区?
为了确保迁移后能正常启动系统,迁移系统功能将传输系统和启动分区中所有的文件。一般来说,启动分区就是C分区,因此迁移系统将传输C分区下所有文件。
通过电脑管理工具可将未分配的磁盘空间分配到D盘中,具体操作如下:右键点击计算机图标,选择管理,在左侧面板中找到磁盘管理,右键点击D盘,选择扩展卷,按照提示完成操作即可。这样,可以最大化地利用硬盘空间,提高计算机的存储效率。





