word如何对齐文本框 Word文本框对齐技巧
word如何对齐文本框,在使用Word文本框时,你可能会遇到需要对齐文本框的情况。如何对齐文本框,使其在文档中更加美观呢?今天我们就来简单的介绍一下Word文本框对齐技巧。在调整文本框位置时,我们可以使用一些辅助线来帮助我们对齐文本框。首先选中需要对齐的文本框,然后在布局选项卡中,点击辅助线按钮,勾选网格线和对象边界,这样就会出现一些辅助线。然后我们可以将文本框拖动到我们想要的位置,借助辅助线可以更加准确地对齐文本框。此外我们还可以使用分布按钮对多个文本框进行整体对齐。以上就是Word文本框对齐技巧的简单介绍,希望对大家能有所帮助。
Word文本框对齐技巧
具体方法:
1.启动桌面上的word
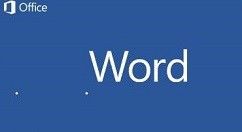
2.打开文档
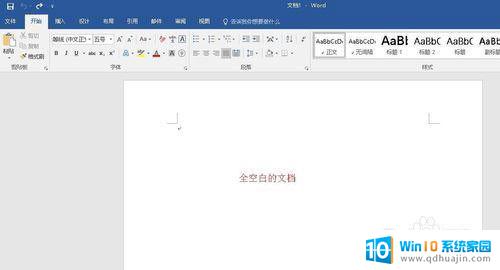
3.我们要选中三个文本框。先按定【CTRL键】不要松,同时用鼠标依次点击各文本框的边框处。将要对齐的文本框全部选中,被选中的文本框的边框处会显示圆型箭头。
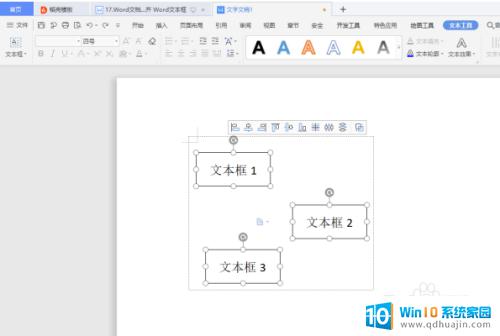
4.快速对齐。方法有两个:一是点击菜单栏【页面布局】,点击【对齐】,选择需要对齐的方向;二是直接点击文本框出现的对齐选择栏。
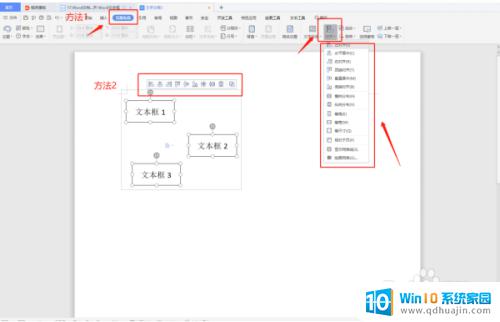
5.最后,我们来看下对齐效果。
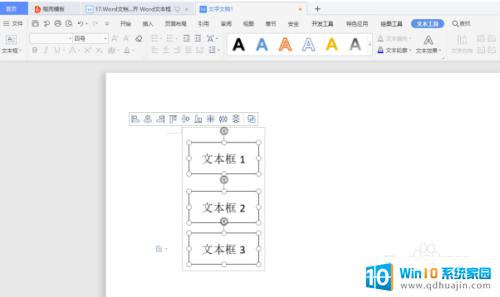
6.安全退出
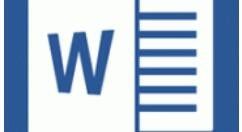
7.以上便是word如何对齐文本框 Word文本框的方法!
对于Word文本框对齐,我们可以通过多种方式进行调整,如使用栅格线、缩进和空格等方法,使文本框内的文字和图形达到最佳的对齐效果。学会合理运用这些技巧,可以让我们的文档更加规范美观,提高工作效率。





