微软笔记本按键失灵了怎么办 Surface Pro键盘失灵如何处理
更新时间:2024-02-09 14:53:57作者:jiang
当我们使用微软Surface Pro笔记本时,有时会遇到按键失灵的问题,这种情况可能会让我们感到困扰和不知所措。不必担心因为有一些简单的方法可以帮助我们解决这个问题。在本文中我们将介绍一些处理Surface Pro键盘失灵的方法,以帮助您重新恢复正常使用。无论是通过检查硬件问题还是通过软件调整,我们将提供一些实用的解决方案,使您能够轻松解决Surface Pro键盘失灵的问题。
步骤如下:
1.surface pro笔记本键盘失灵的解决方法
打开控制面板,找到“设备管理器”。点击打开
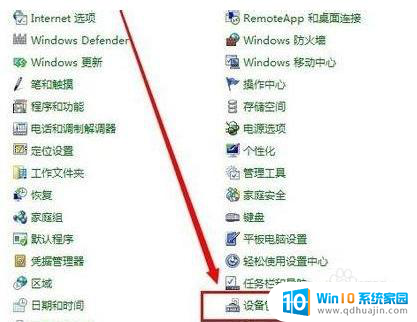
2.在键盘列表那里看到你的cover出现问题黄三角标
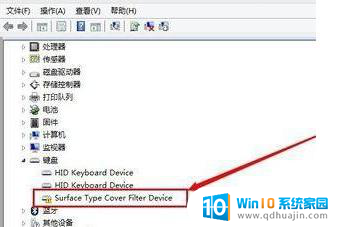
3.点击右键菜单中“更新驱动程序软件”
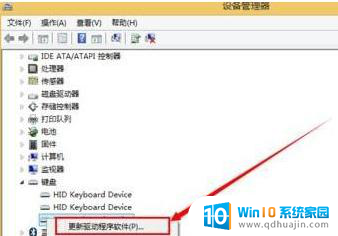
4.选择“自动搜索……驱动程序软件”
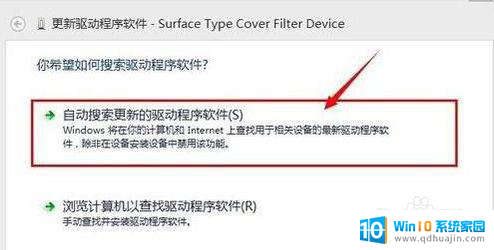
5.等程序上网自动安装,基本这步后就解决了。
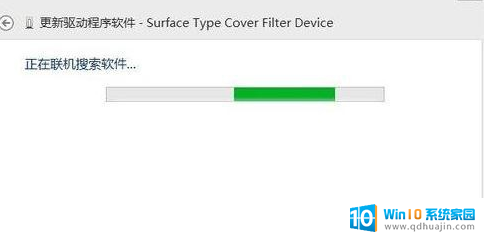
6.另外受影响的都是Surface Pro 3和Surface Pro 4的Type Cover,用户们怀疑Microsoft早前推送的更新是导致键盘失灵的主因。可是,至今仍然无法找到问题出现的既定模式。问题会随机发生在全球Surface Pro 3、4的Type Cover用户身上。

以上就是微软笔记本按键失灵的解决方法的全部内容,如果您不了解,请按照以上步骤进行操作,希望对大家有所帮助。





