电脑如何把图片转换成pdf 如何将多张图片合并为一个PDF文件
更新时间:2024-03-06 14:52:37作者:xiaoliu
在数字化时代,电脑成为我们生活中不可或缺的工具之一,除了处理文字和数据外,电脑还能轻松实现图片与PDF文件之间的转换和合并。想将图片转换成PDF文件,只需使用一些简单的软件或在线工具,即可完成这一任务。而将多张图片合并为一个PDF文件同样也可以通过电脑实现。这种便利的功能不仅提高了我们的工作效率,也方便了我们在日常生活中的使用。接下来我们将探讨如何将电脑中的图片转换成PDF文件,以及如何将多张图片合并为一个PDF文件。
具体步骤:
1.在电脑中打开要转换为PDF的图片。
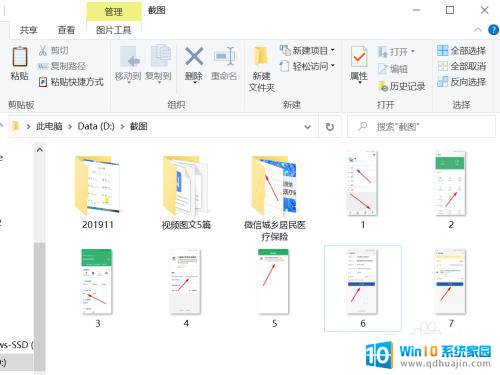
2.选中图片鼠标右键,点选“多图片合成PDF文档”。
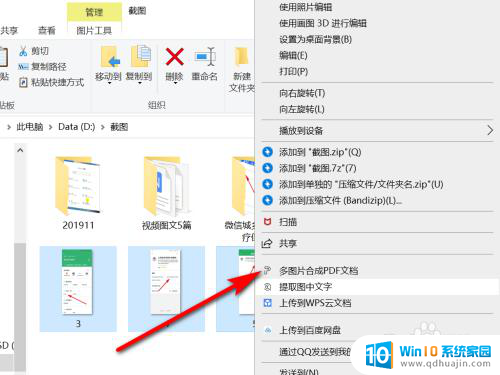
3.在图片转PDF界面,设置好页面后点击“开始转换”。
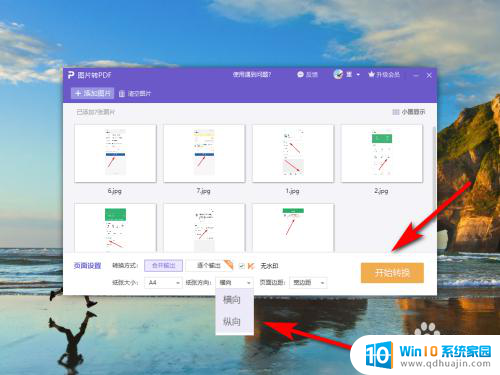
4.在弹出的导出界面,选择输出名称和目录后点击“输出PDF”。
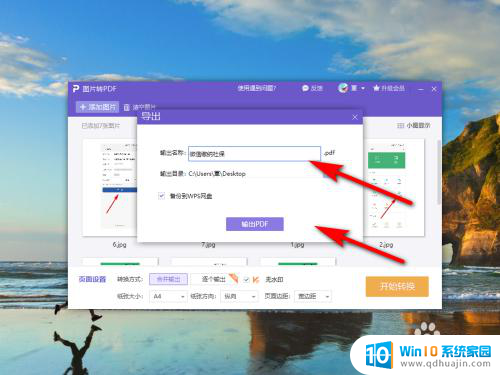
5.如图所示:已将图片转换为PDF文档。
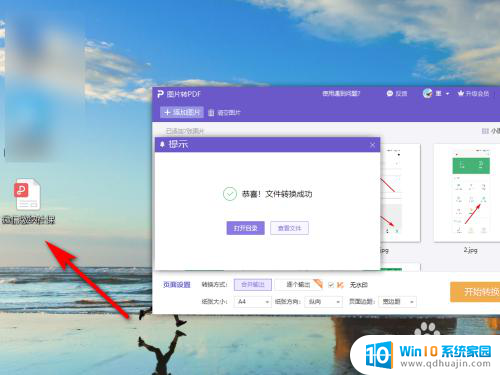
6.方法总结
1、在电脑中打开要转换为PDF的图片。
2、选中图片鼠标右键,点选“多图片合成PDF文档”。
3、在图片转PDF界面,设置好页面后点击“开始转换”。
4、在弹出的导出界面,选择输出名称和目录后点击“输出PDF”。即可将图片转换为PDF文档。

以上就是电脑将图片转换成pdf的全部内容,如果您还有疑问,请根据小编的方法进行操作,希望这能帮到您。





