win10怎么安装3dmax 3DMAX 2020安装步骤详解
更新时间:2023-06-29 14:51:04作者:xiaoliu
win10怎么安装3dmax,大家好今天我来和大家分享关于Win10怎么安装3Dmax 2020的步骤。3Dmax是一款功能强大的三维建模软件,非常适合从事建筑、游戏、影视等行业的设计师和制作人员使用。但是对于初学者来说,安装3Dmax可能会有些困难。下面我将为大家详细介绍Win10下安装3Dmax 2020的步骤。
AX 2020安装步骤详解
方法如下:
1.双击软件选择解压路径,点击安装。
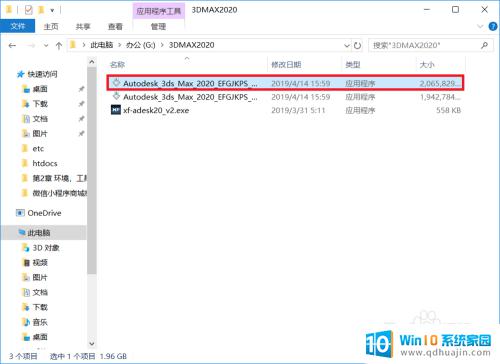
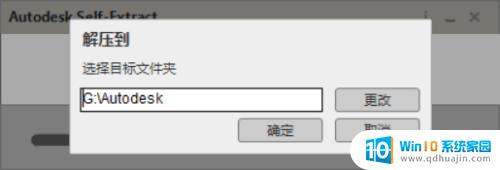
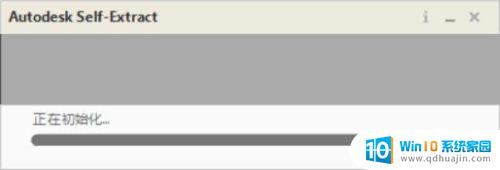
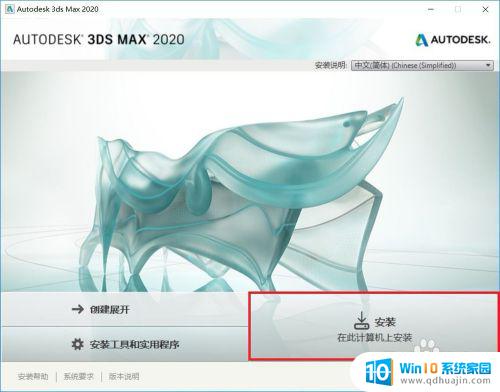
2.选择许可协议。
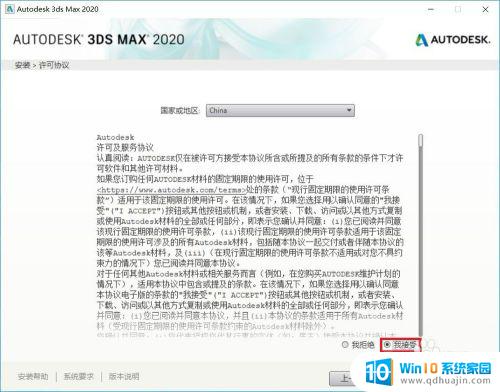
3.更改安装路径,安装完成立即启动。
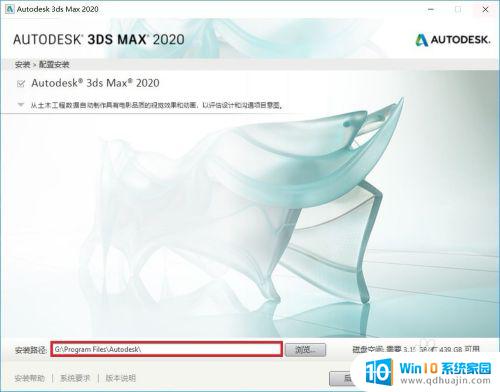


4.在开始菜单打开3dmax中文。
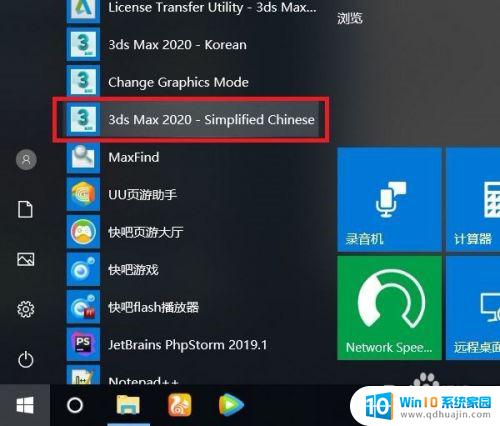
5.选择输入序列号,我同意。
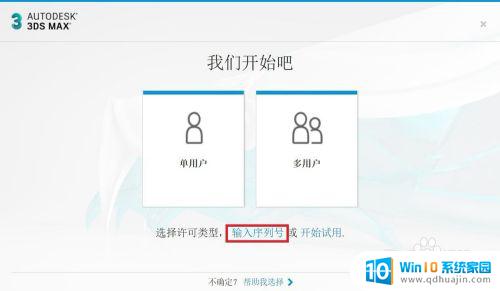

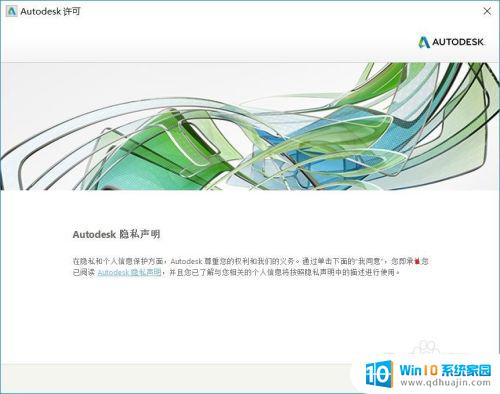
6.点击激活输入序列号:666-69696969密钥:128L1。
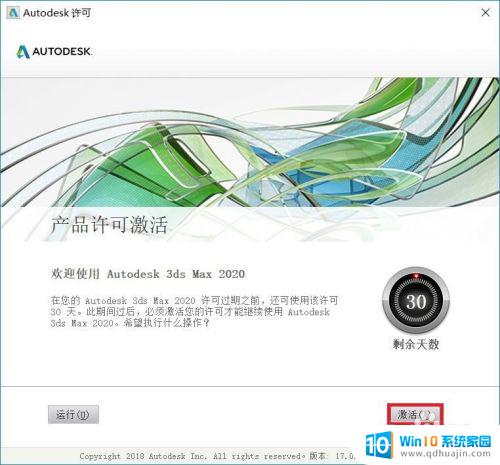
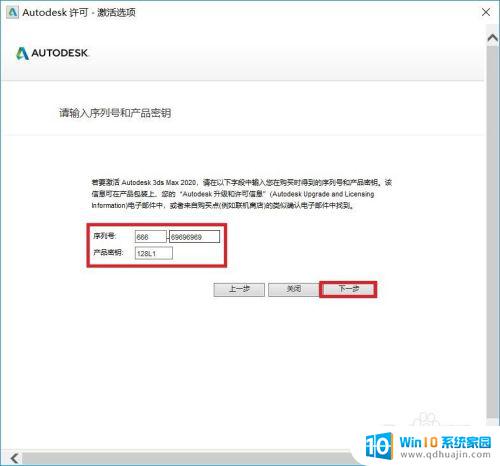
7.找到注册机,以管理员身份运行。
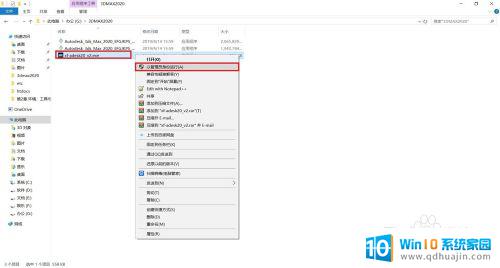
8.复制申请号,粘贴激活码。
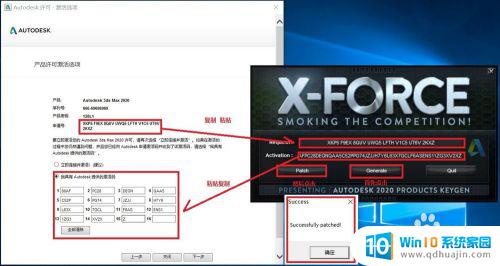
9.激活完成。
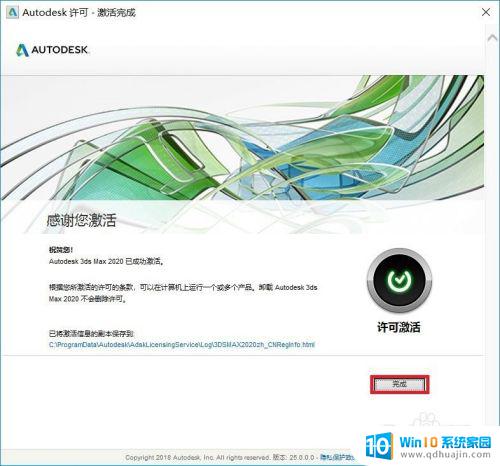
10.打开软件。
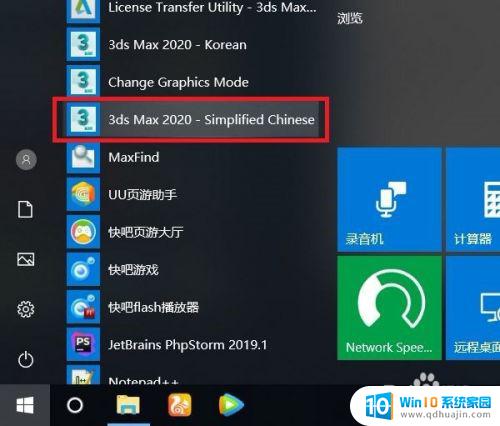


在安装AX 2020前,用户需要确保系统兼容性,并从官网或正规渠道下载安装包。安装过程中需要注意勾选对应的组件和插件,并保持网络畅通以更新到最新版。同时,用户还需掌握常用的基本工具和操作技巧,才能更好地使用AX进行建模和渲染。





