excel表格怎么设置表格颜色 Excel表格如何改变单元格颜色
更新时间:2023-10-23 14:49:26作者:yang
excel表格怎么设置表格颜色,在日常工作和学习中,我们经常会使用Excel表格来进行数据的整理和呈现,仅仅使用黑白色彩的表格可能会让人感到单调乏味。为了使表格更加美观和易于阅读,我们可以通过设置表格颜色来改变单元格的外观。Excel提供了丰富的功能,使我们能够轻松地改变单元格的颜色。通过简单的操作,我们可以为不同的数据类型或特定的条件设置不同的颜色,从而使表格更加直观、易于理解。接下来让我们一起来了解一下Excel表格如何设置表格颜色,以及如何改变单元格颜色,为我们的工作和学习带来更多的便利和效果。
操作方法:
1.先打开电脑,然后打开一个含有表格的excel文档;
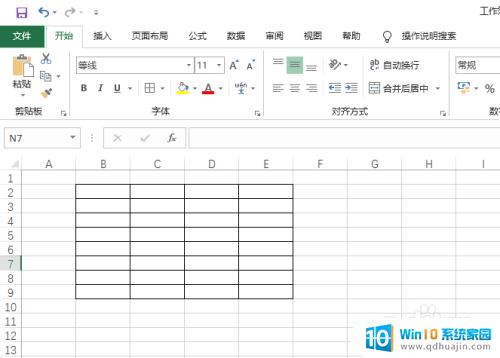
2.然后我们选中表格区域;
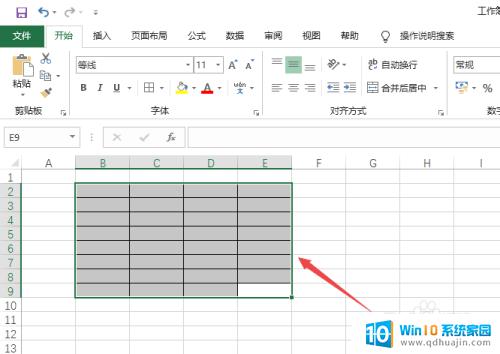
3.之后右击选择设置单元格格式;

4.然后点击边框;
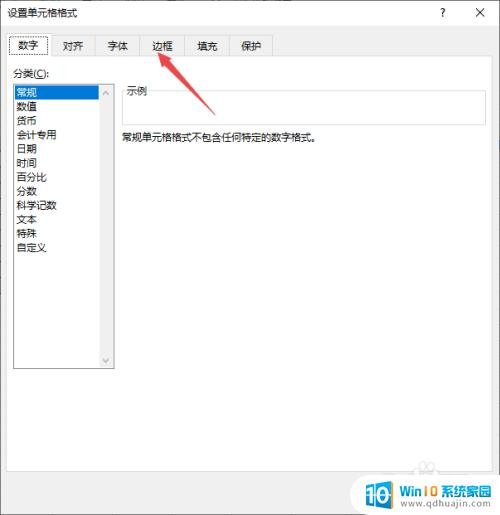
5.之后点击颜色边上的下拉箭头,然后点击选择一个颜色;
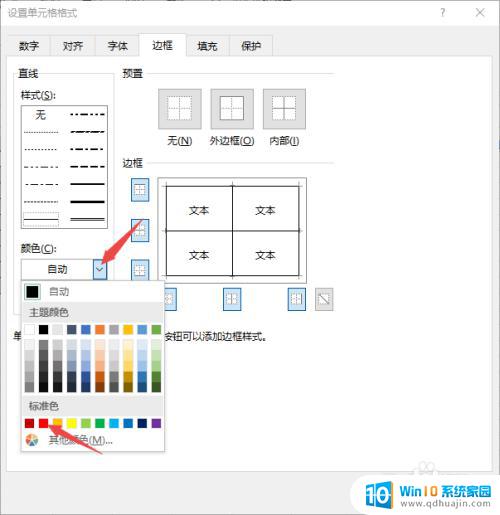
6.之后将边框位置点击一下,然后点击确定;
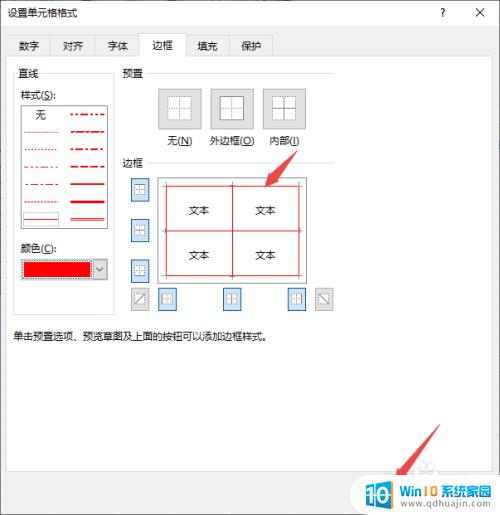
7.结果如图所示,这样我们便改变了表格的颜色。
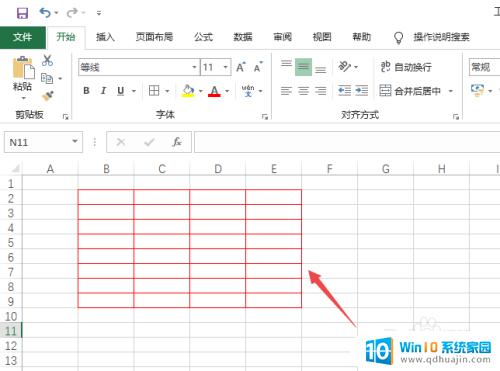
以上就是关于如何设置Excel表格颜色的全部内容,如果您遇到相同的情况,可以按照本文的方法解决问题。





