tp-link路由器怎么设置无线桥接 tp-link路由器如何进行无线桥接设置?
tp-link路由器怎么设置无线桥接,TP-Link路由器无线桥接是指将一个路由器无线扩展到另一个区域的技术。如果你有一个大的家庭或办公室,并且希望无线网络在各个区域都稳定且快速,那么你可能需要使用TP-Link路由器的无线桥接功能。在进行无线桥接设置之前,首先需要了解什么是无线桥接以及如何进行设置。本文将为大家详细介绍TP-Link路由器如何进行无线桥接设置,并为你提供一些设置过程中需要注意的问题和解决方法。
tp-link路由器如何进行无线桥接设置?
具体方法:
1.进入路由器后台(背面都有写地址,这个应该都会的吧)。选择网络参数,LAN口设置,把IP地址改成目标网络同一段的IP(目标网络的IP如果是192.168.1.1你吧你的IP改成192.168.1.2最后一位数不一样就可以)
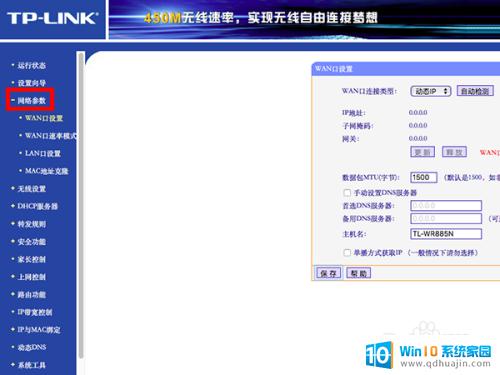
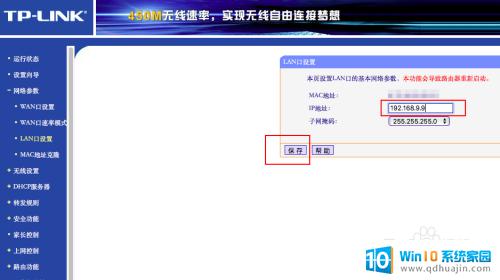
2.改完后需要重启路由器,一路确定,等着重启成功
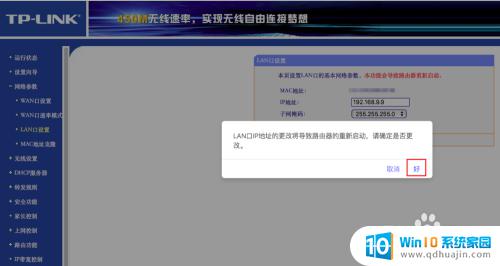
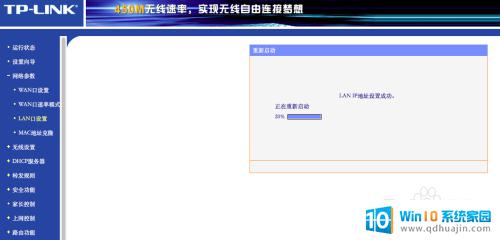
3.重启成功后到无线设置,基本设置,开启WDS选择上,点击扫描
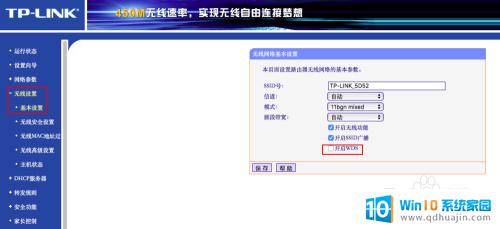
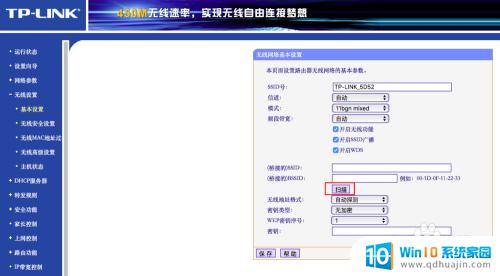
4.在弹出的窗口里面选择你要连接的无线网络,点击链接(在这个里面可以看到信号强度。信道,加密类型)
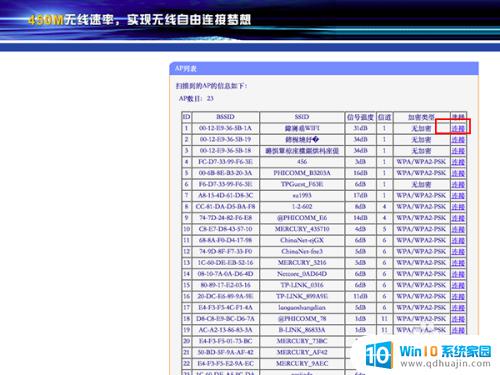
5.这里需要把信道修改成一样的,如果有密码的话。需要把密钥类型选择一下,然后在密钥栏填上你的密码,点击保存,重启路由器

6.重启成功后,如果设置没问题的话WDS状态会显示成功,到这一步还不能上网,接着往下
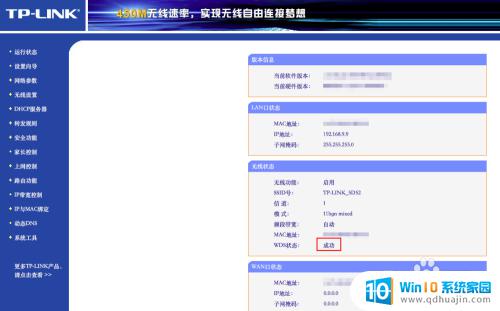
7.找到DHCP服务器,DHCP服务,选择不启用,保存,重启路由器,完成后就可以上网啦

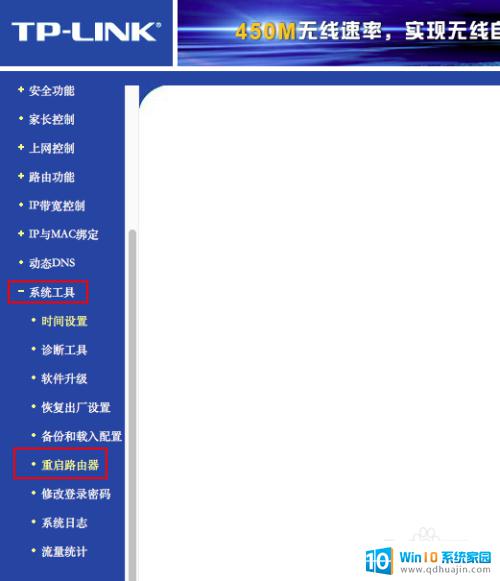
通过简单的步骤,您可以轻松地为您的TP-Link路由器设置无线桥接并享受更好的信号覆盖范围。无线桥接不仅可以提高您的网络速度和性能,还可以使您更方便地访问不同区域的网络。请记住,在进行任何网络设置之前,您始终应该阅读并遵循所提供的说明和建议,以确保最佳结果。





