键盘怎么显示在桌面上 怎么在手机上打开屏幕键盘
更新时间:2024-04-22 14:48:35作者:jiang
在现代社会中键盘已经成为我们日常生活中不可或缺的一部分,无论是在桌面电脑上工作办公,还是在手机上发送信息和浏览网页,键盘都扮演着重要的角色。对于桌面电脑用户来说,键盘通常会显示在桌面上,方便我们进行输入操作;而对于手机用户来说,打开屏幕键盘则是实现文字输入的必要步骤。无论是桌面键盘还是屏幕键盘,它们的设计和使用方式都是为了提高我们的工作效率和便利性。掌握键盘的显示和打开方法对于我们的日常使用和工作都具有重要意义。
方法如下:
1.打开屏幕键盘步骤:
1,在桌面点击左下角的“开始”按钮。
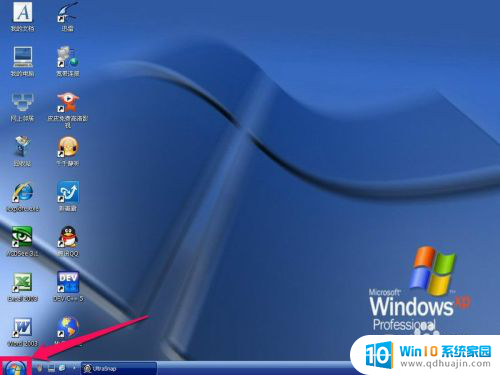
2,在打开的开始菜单中。首先选择“所有程序”,然后选择“附件”,再选择“辅助功能”子菜单中的“屏幕键盘”。
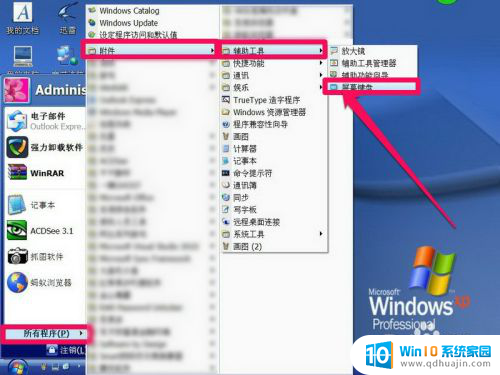
3,按了屏幕键盘后,键盘就会显示在桌面上,它总会显示在任何窗口的前面。

4,下面用“运行”打开,首先在开始菜单中选择“运行”程序。
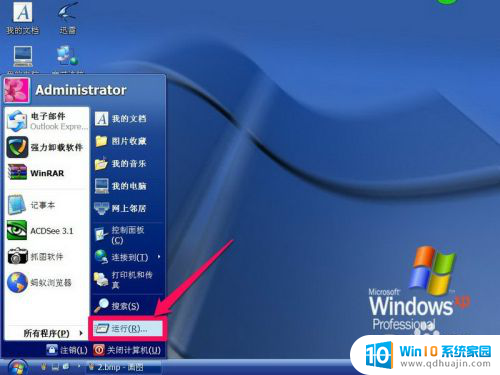
5,然后在运行框中输入 osk 命令,再按“确定”按钮。
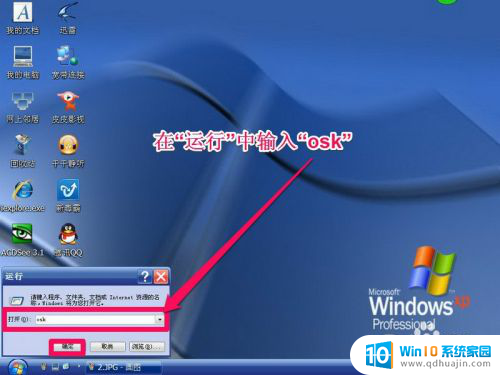
6,同样可以把屏幕键盘打开。

以上是关于如何在桌面上显示键盘的全部内容,如果还有不清楚的用户,可以参考以上小编的步骤进行操作,希望对大家有所帮助。





