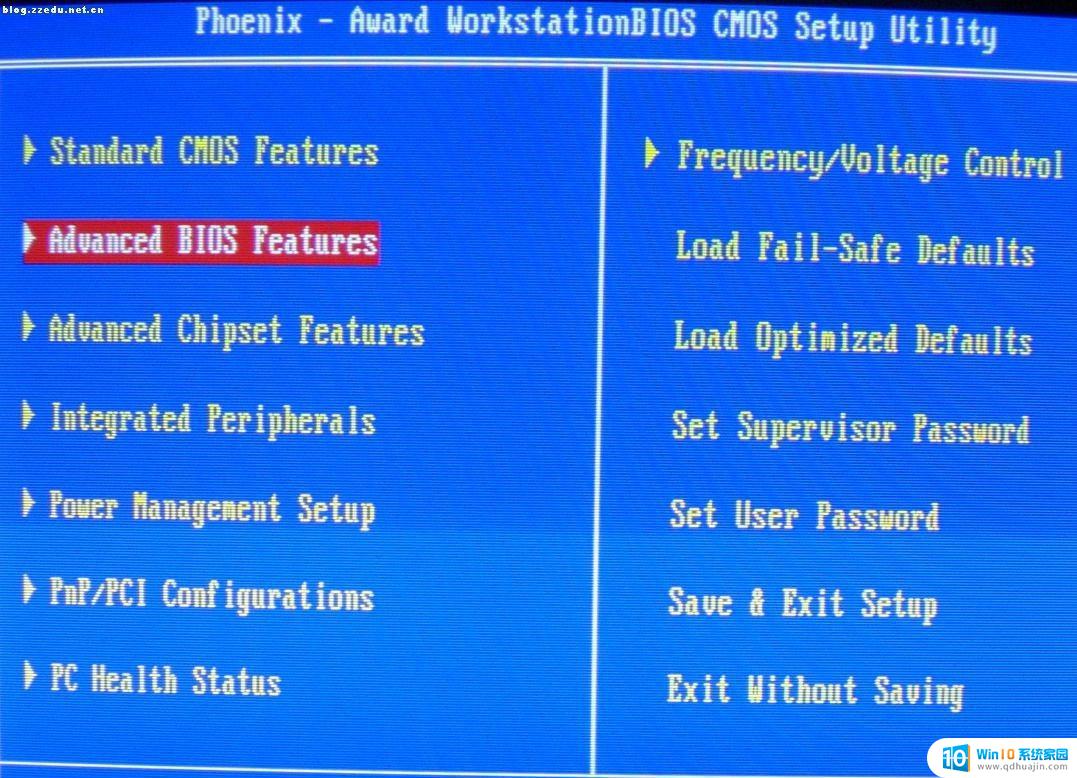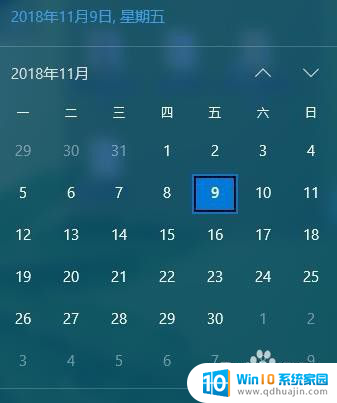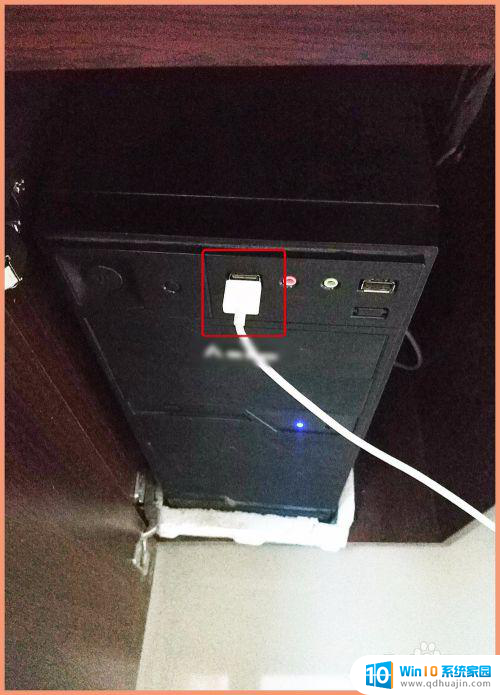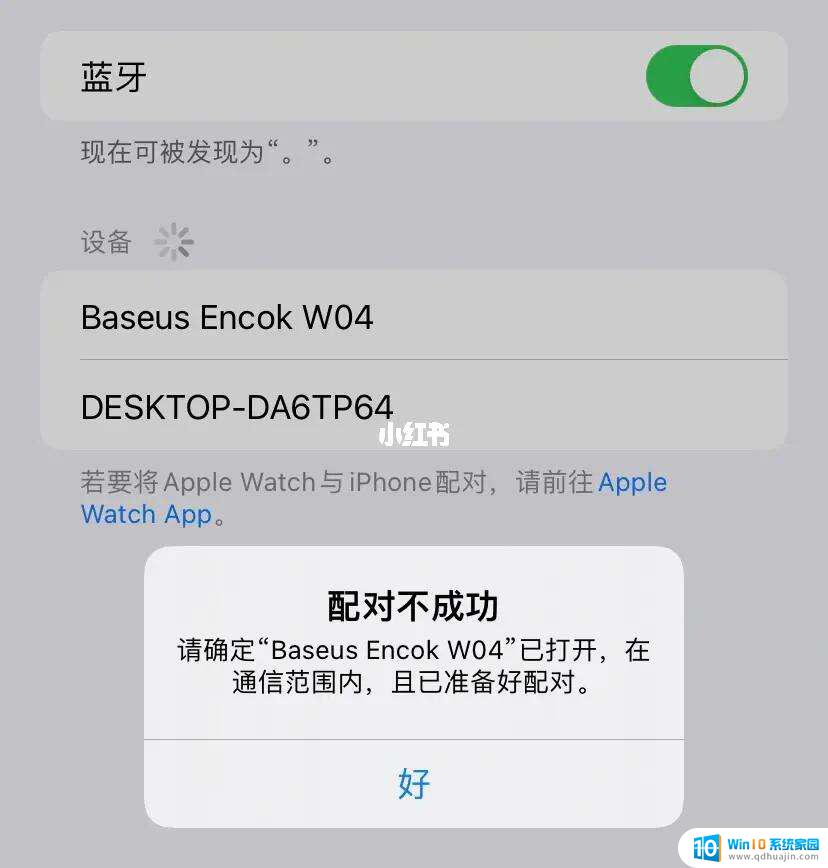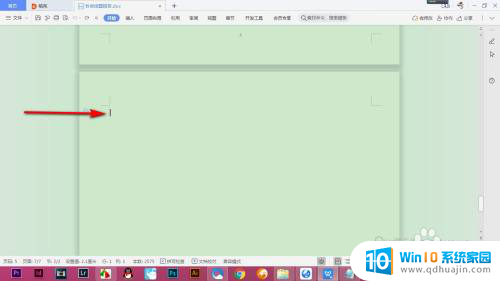word文档怎么加箭头 Word怎么使用画箭头功能
在日常办公和学习中,Word是我们经常使用的文字处理软件之一,除了基本的文字编辑功能外,Word还提供了丰富的绘图工具,其中包括画箭头的功能。画箭头可以帮助我们更直观地表达和说明内容,使文档更具有可读性和可理解性。在Word中如何使用画箭头功能呢?下面将介绍具体的操作步骤,让我们一起来学习吧!
操作方法:
1.双击笔记本电脑桌面上的Microsoft Office Word 2007 图标,新建空白文档。如图。

2.在空白文档里菜单栏找到“插入”菜单并且点击,如图。
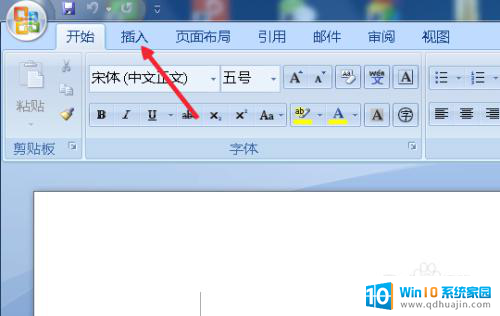
3.在插入菜单下找到形状按钮,如图。
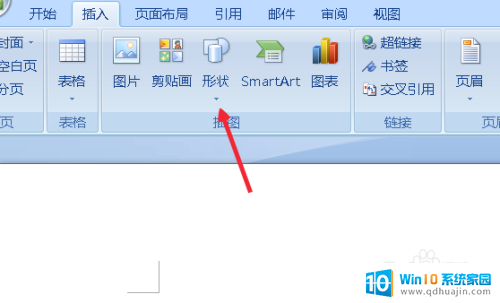
4.鼠标点击形状按钮,在弹出的下拉框中有个“箭头汇总”栏。我们从中选择一个想要的箭头形状,我选择的是第一个基本箭头形状,点击这个形状,如图。
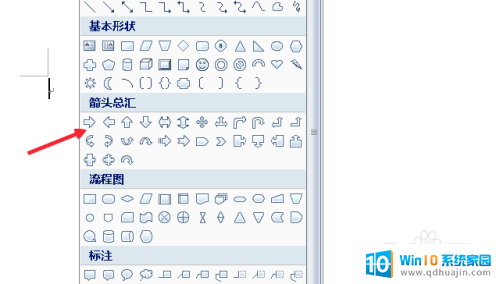
5.在文档中合适的位置鼠标从左到右拖动,直到满意的形状为止。松开鼠标,这时候箭头处于编辑状态,如图。(这时候拖动箭头四周的方块是可以调整形状的)
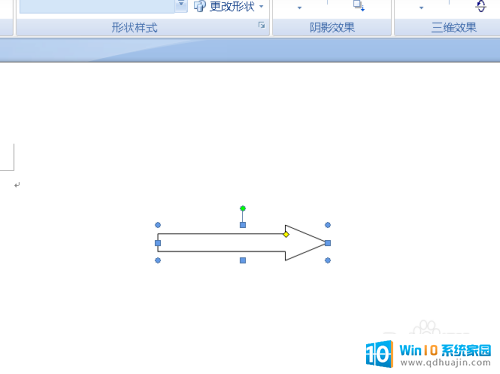
6.接着我们会看到菜单栏出现一个“格式”菜单,点击格式菜单,在其下有许多可设置形状的工具,如图。
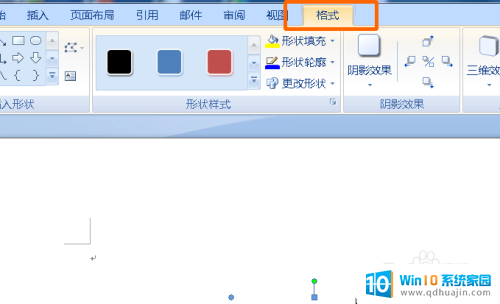
7.我们点击“形状填充”按钮,在其下拉框里选择标准色红色,如图。

8.这时候我们就得到一个填充为红色,描边为默认黑色的箭头,如图。
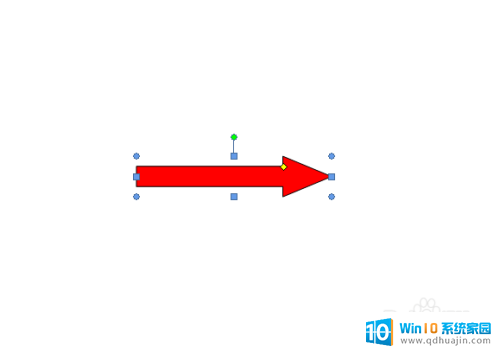
9.我们也可以调整描边的颜色,点击格式菜单下的“形状轮廓”按钮,在弹出下拉框里选择橘黄色和粗细0.75磅,如图。
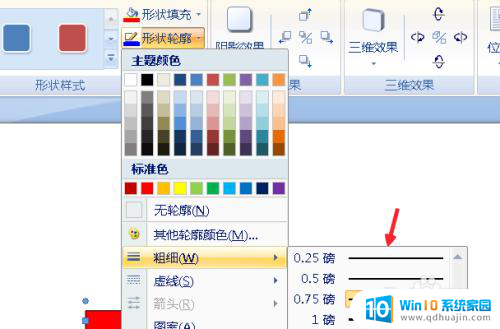
10.最后我们在word文档里画出了一个橘红色描边的红色箭头,如图。
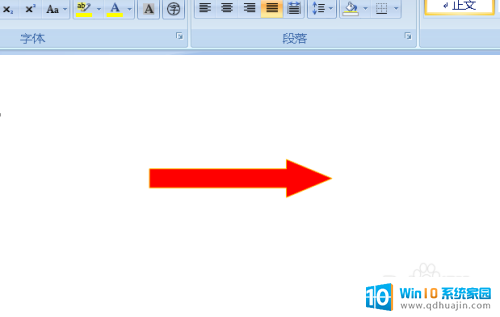
以上就是word文档怎么加箭头的全部内容,碰到同样情况的朋友们赶紧参照小编的方法来处理吧,希望能够对大家有所帮助。