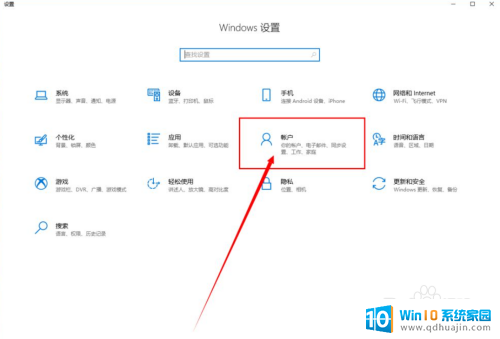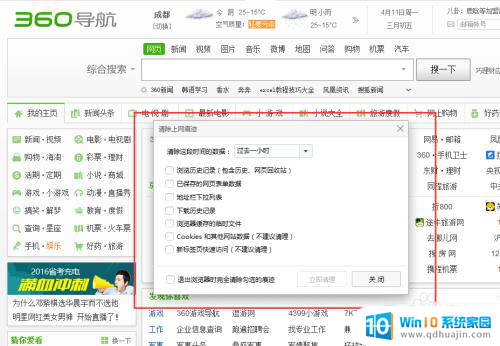电脑怎样设置共享文件夹 电脑如何设置共享文件夹
更新时间:2024-05-02 14:47:13作者:xiaoliu
在日常生活和工作中,我们经常会遇到需要在不同电脑之间共享文件的情况,为了方便文件的传输和共享,设置共享文件夹是一个非常实用的方法。通过简单的操作,我们就可以在不同电脑之间快速共享文件,提高工作效率。接下来让我们一起来了解电脑如何设置共享文件夹,让文件共享变得更加便捷和高效。
方法如下:
1.第一步:选择自己想要共享的文件夹,右击鼠标,选择属性。
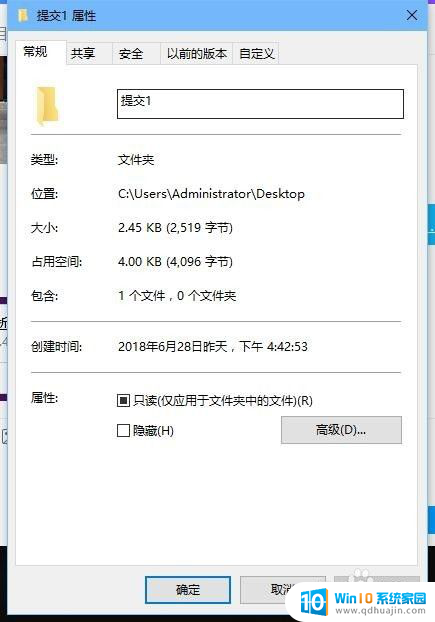
2.第二步:,我们在弹出来的属性界面中,选择上方栏中的共享,并且点击共享;
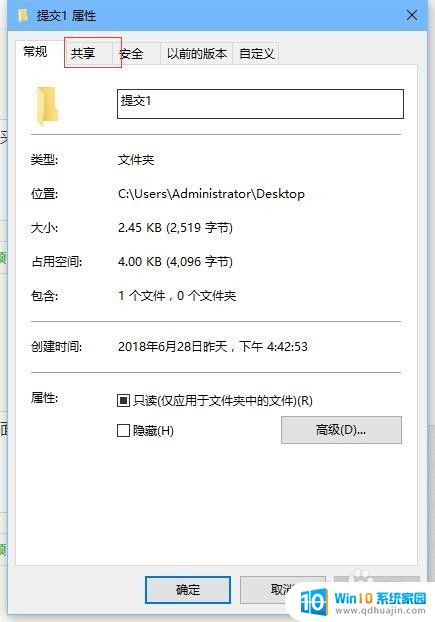
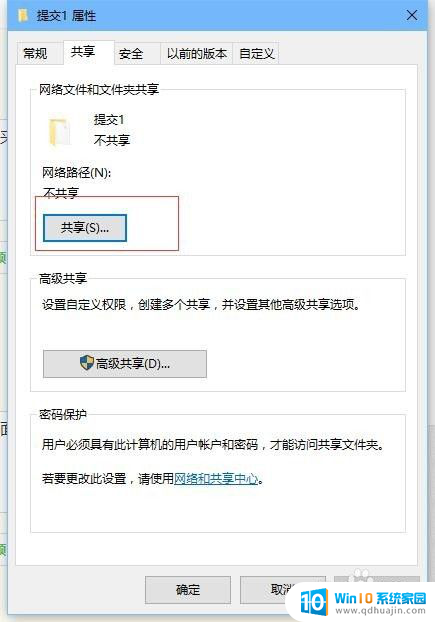
3.第三步:弹然后在共享界面中,用户继续点击共享;参考下图。
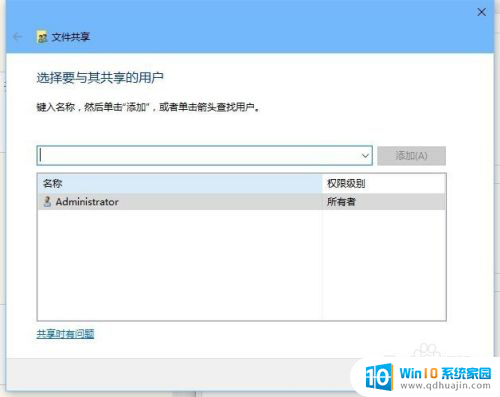
4.第四步:弹出的界面,我们选择并且点击右边的下来箭头。用户选择并且点击Everyone,此时会弹出共享界面,我们点击共享即可;
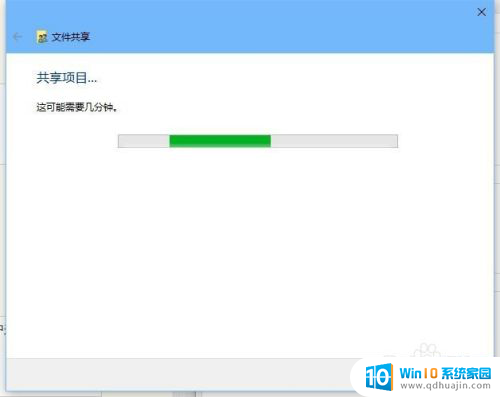
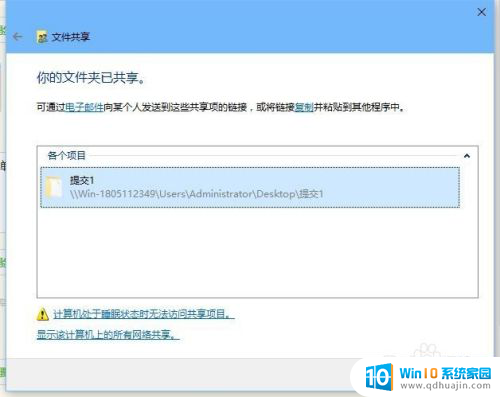
5.第五步:弹出的界面,我们点击完成就可以了。
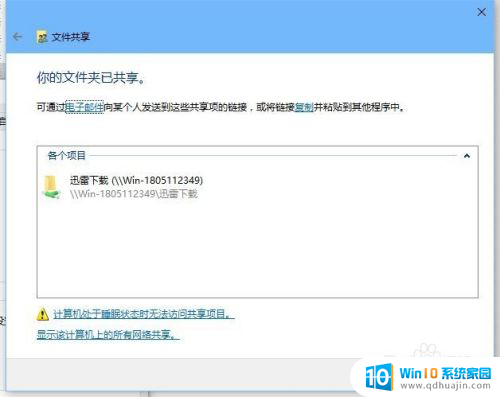
以上就是关于电脑如何设置共享文件夹的全部内容,如果有遇到相同情况的用户,可以按照本文的方法来解决。