wps一键打印所有文档 WPS如何批量打印多个Word文件?
更新时间:2023-07-07 14:46:58作者:jiang
wps一键打印所有文档,WPS是一款非常实用的办公软件,其强大的批量处理功能,让我们在处理多份文档时可以更加高效。在使用WPS时,批量打印多个Word文件是非常常见的需求。那么如何实现WPS一键打印所有文档呢?下面我们来一起探讨一下。
WPS如何批量打印多个Word文件?
具体方法:
1.打开电脑之后,双击桌面上的新建DOCX 文档图标,新建空白文档,如图。

2.打开文档之后,找到菜单栏的“插入”,点击插入,如图。
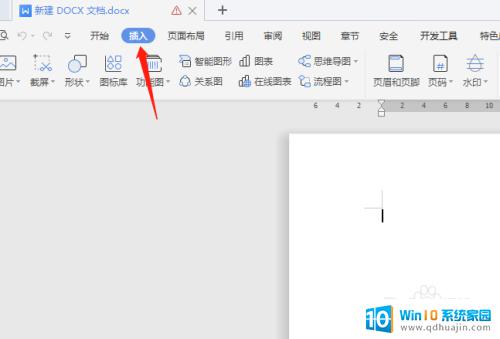
3.再插入菜单的扩展菜单里找到“对象”如图。
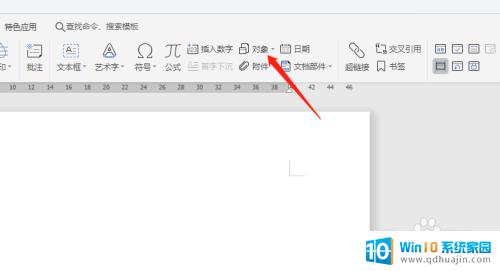
4.点击对象按钮边上的三角形标志,在弹出的下拉菜单中选择“文件中的文字”,如图。
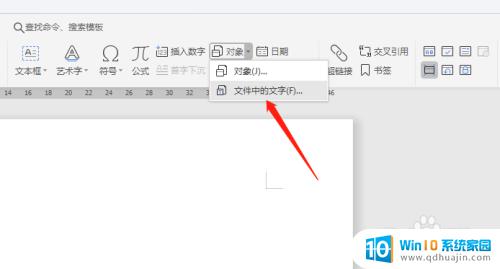
5.在弹出的对话框中,按住Ctrl键。选择所有需要打印的文档,然后点击打开按钮,如图。
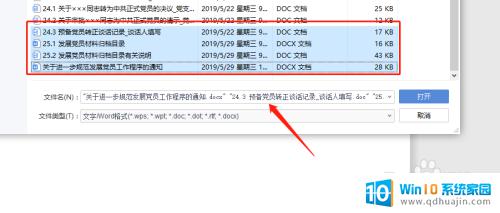
6.这时候我们来看文档,会发现已经打开了23页的文档内容。也就说明所选择的文档已经全部在文档中了,如图。
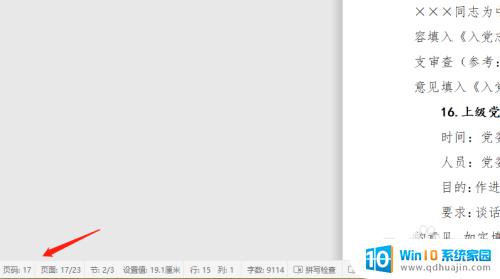
7.这时候我们就可以按照通常的打印方法,点击菜单栏的打印预览按钮,如图。
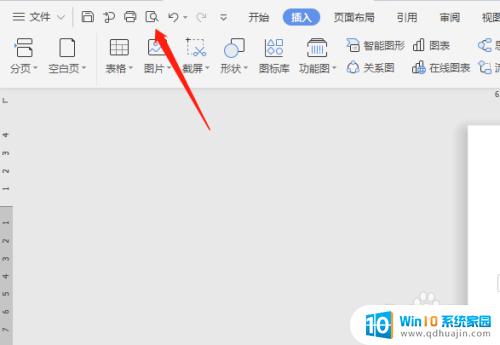
8.进入打印预览页面之后,确定打印效果之后。点击“直接打印”就可以快速批量打印这多个文档了。
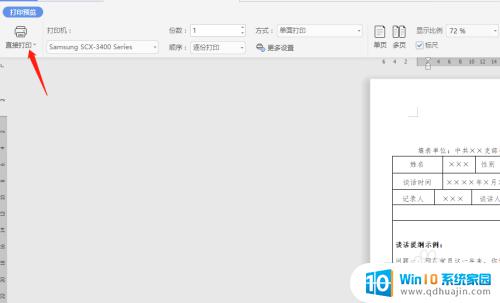
总的来说,WPS一键打印所有文档功能可以大幅提高我们的工作效率。如果我们需要批量打印多个Word文件,这个功能实在是太方便了。只需简单几步操作,即可批量打印文档。感谢WPS的便利之处,让我们的工作更加高效。





