excel如何将图片镶嵌于表格中 如何在Excel中将图片嵌入表格,并随表格大小自动调整大小
excel如何将图片镶嵌于表格中,在Excel中,图片是一个很好的辅助工具,可以帮助我们更好地呈现数据。然而我们有时候会遇到一个问题:如何将图片嵌入到表格中并自动随表格大小变化而调整大小呢?这个问题实际上并不难解决,只需要一些简单的操作即可让你轻松实现。在下面的文章中,我们将为大家详细介绍如何在Excel中将图片嵌入表格,并随表格大小自动调整大小的方法,希望对大家能够有所帮助。
如何在Excel中将图片嵌入表格,并随表格大小自动调整大小
具体方法:
1.首先打开需要设置的表格,点击插入-图片,插入需要的图片
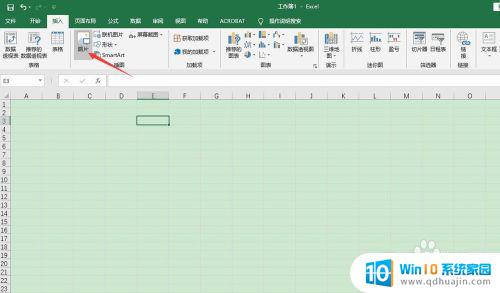
2.调整图片的大小跟表格对应

3.将图片边框调整到对应表格边框。这里可以按住Alt键进行快速调整
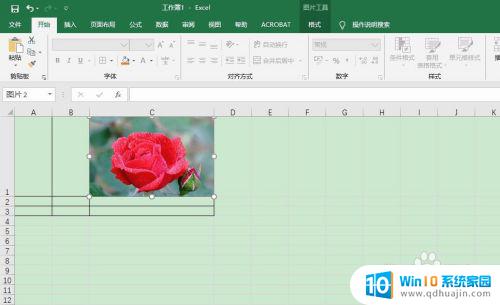
4.选中图片,右击-设置图片格式
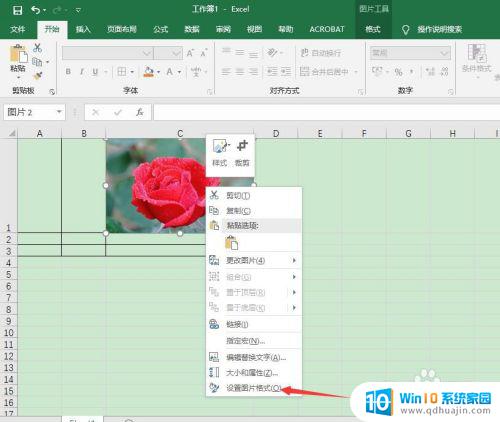
5.大小与属性-属性-随单元格改变位置和大小
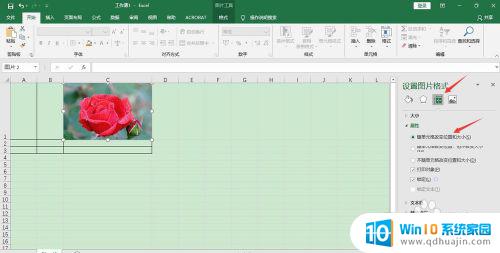
6.然后调整表格边框就发现图片随着边框的调整而自动调整
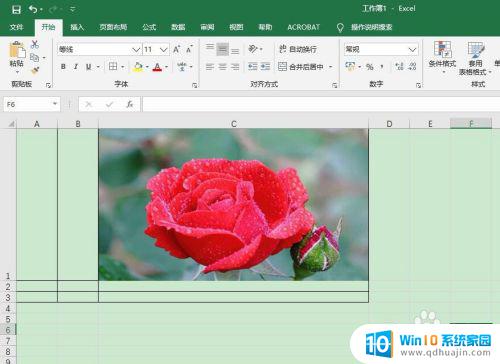
7.当然如果想要表格做的有设计感,看起来干净整洁统一。需要事先对图片大小和尺寸进行裁剪、统一,这样即使随着表格的调整,所有的图片视觉都是一致的
不难看出,Excel中将图片镶嵌于表格中具有很高的操作性和实用性,既方便了图片的添加,又为表格内容的呈现增色添彩。而通过将图片嵌入表格,并随表格大小自动调整大小,则可实现更加完美的视觉效果。在进行这些操作时,用户需要细心、耐心地操作,才能让数据与图片相得益彰,为最终呈现效果加分。





