如何把系统装到移动硬盘里 移动硬盘安装系统教程
随着移动硬盘的容量和速度不断提升,越来越多的用户开始考虑将操作系统安装在移动硬盘上,以便在不同电脑上随时随地使用,将系统安装在移动硬盘上并非易事,需要一定的技巧和步骤。在这篇文章中我们将介绍如何将系统装到移动硬盘里的详细教程,帮助读者轻松实现这一目标。
步骤如下:
1、电脑(已经安装了Windows 7\8\10操作系统)一台、一个20G以上的移动硬盘;
2、Windows 7\windows8\windows10 光盘或者镜像文件,只需要其中一个;
3、imagex 微软的镜像部署工具,这个工具可以在网上搜索下载。
2.第一步、准备好移动硬盘的系统分区
首先,我们把移动硬盘接到电脑上。选择“计算机”,右键点击,选择“管理”。然后找到左窗格中储存下面的“磁盘管理”。
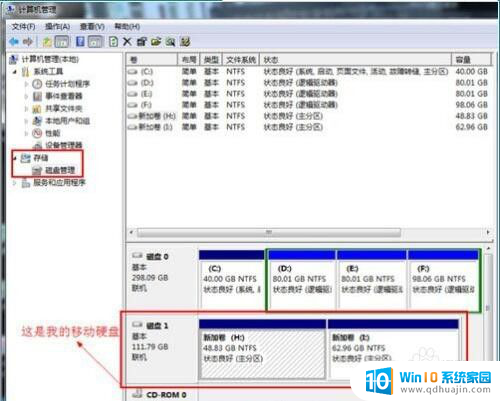
3.在右窗格中找到我们的移动硬盘。注:不要选错硬盘,注意看硬盘容量大小和分区
建议把移动硬盘上的所有原来的分区全部删除。
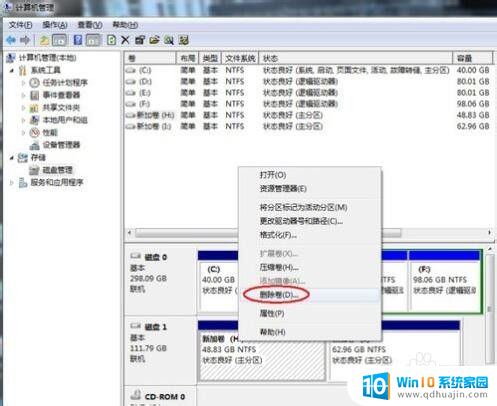
4.在移动硬盘上的未划分空间里,点击鼠标右键,创建一个新卷。
注:新建分区大小建议在 50G 左右,约等于50000M
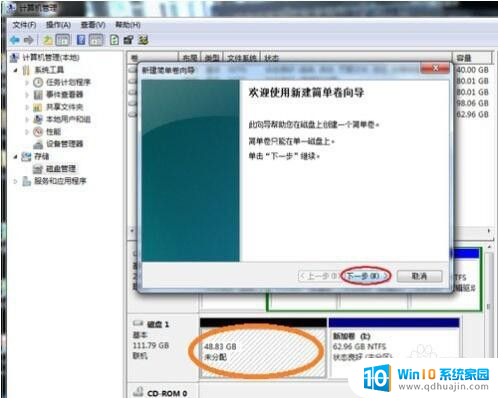
5.主分区建立好以后,接下来把新建的分区激活。选择刚刚建立好的分区,点击鼠标右键,选择“将分区标记为活动分区”。
注:记住我们刚刚建立好的硬盘分区盘符,这里盘符为“H:盘”
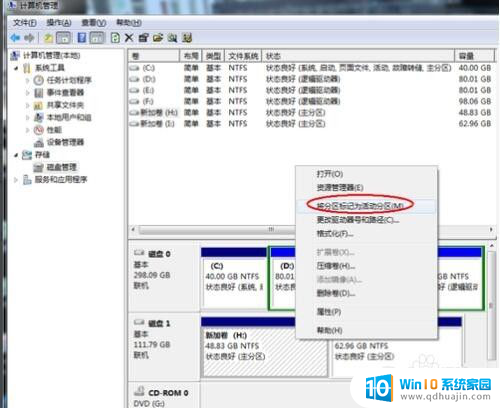

6.第二步、准备好Win10镜像和部署工具
打开 Win10 光盘或者镜像,找到光盘目录下的“sources”目录,点击进入目录,如下图所示:
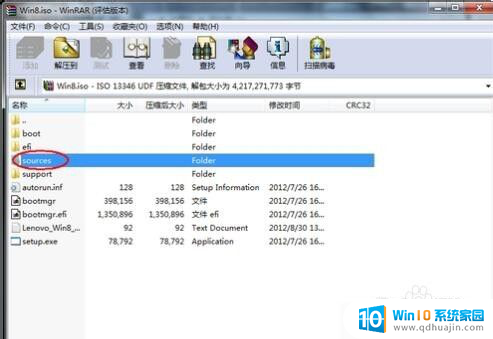
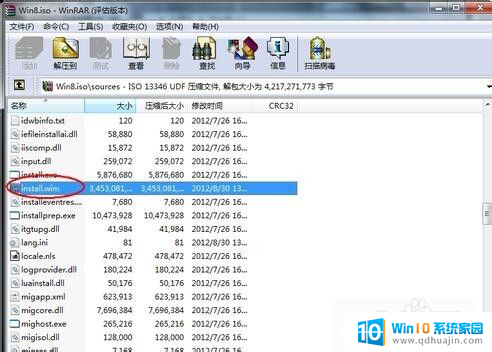
7.然后,找到“install.wim”文件,此文件为 Win10 的安装镜像文件。
在这里,我把install.wim 文件拷贝到 D盘。
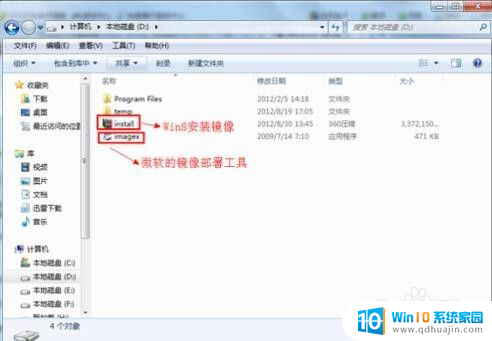
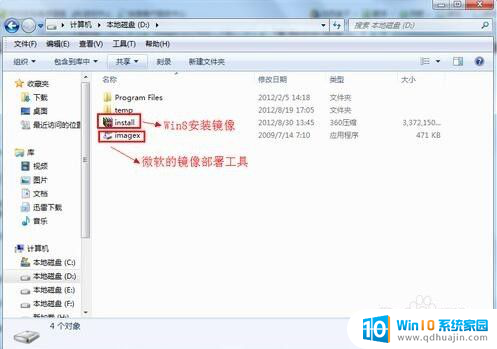
8.接下来,把 “imagex.exe” 文件也拷贝到D盘。
第三步、步骤Win8镜像到移动硬盘分区
移动硬盘的分区,部署工具和Win8镜像都准备好了以后。接下来我们就可以开始部署Win8 到移动硬盘上了。
依次点击 开始>所有程序>附件,找到“命令提示符”,然后用鼠标右键点击,在菜单中选择“以管理员身份运行”,如下图所示 。
注:一定要以管理员身份运行命令提示符
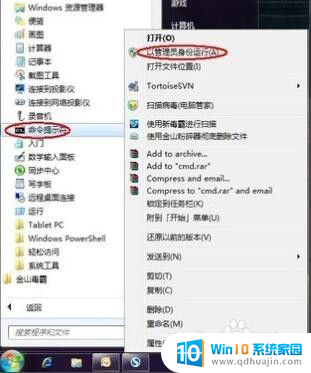
9.接下来,在命令提示符中,输入“ d:”,进入D盘。我们可以输入“dir”命令,看到之前准备好的 Win10镜像和部署工具,如下图所示:
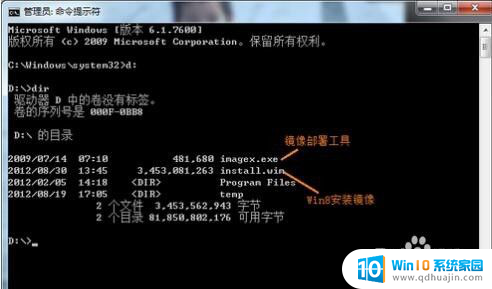
10.然后,我们输入命令“imagex.exe /apply install.wim 1 h:\”,然后按键盘上的回车。此命令会把当前目录下面的install.wim 镜像部署到移动硬盘上的H盘,如下图所示:
注:这里的 h: 即为移动硬盘上的系统启动分区(就是之前我们在磁盘管理里建立时所看到的盘符),根据实际情况替换成自己的移动硬盘盘符即可。
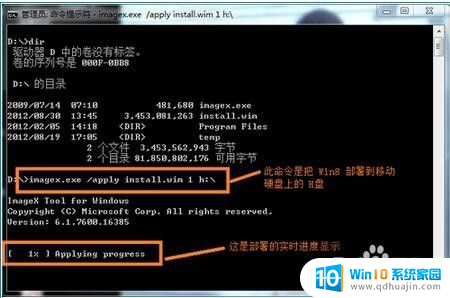
11.耐心等待一段时间以后,会看到下图所示,说明已经成功部署到了移动硬盘上。由于移动硬盘的读写速度比较快,所以这里可以看到一共花了大概18分钟。
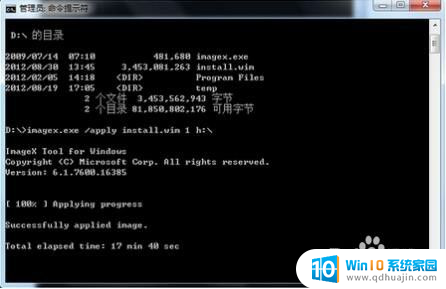
12.接下来,这一步很重要。现在已经把Win10的安装文件写到硬盘上,但是还不能引导启动。所以我们还需要向移动硬盘上的H盘,即Win10的安装启动分区写入系统启动文件。
在命令提示符下输入“bcdboot h:\windows /s h:”,然后回车,如下图所示。
注:这里的 h: 即为移动硬盘上的系统启动分区(就是之前我们在磁盘管理里建立时所看到的盘符),根据实际情况替换成自己的移动硬盘盘符即可。
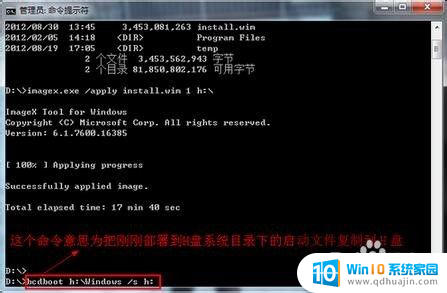
13.第四步、在其他电脑上运行移动硬盘上的系统。
在公司、单位、别人的电脑插入移动硬盘后,开机或重启。按F2键(有些电脑是按Esc或F12键)可进入如下图的界面,表示需要你选择将要从那个设备启动操作系统,你只需用上下方向键选择从你移动硬盘(usb那个),然后按Enter键即可。
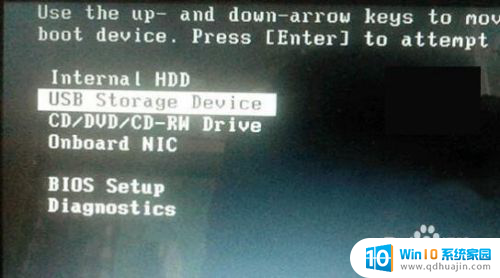
14.第一次运行会安装部署系统,期间傻瓜式操作,在此不必过多说明,需要密钥就在网上搜索即可。
第二次运行就可正常使用了。
以上是如何将系统安装到移动硬盘的全部内容,有需要的用户可以根据这些步骤进行操作,希望对大家有所帮助。





