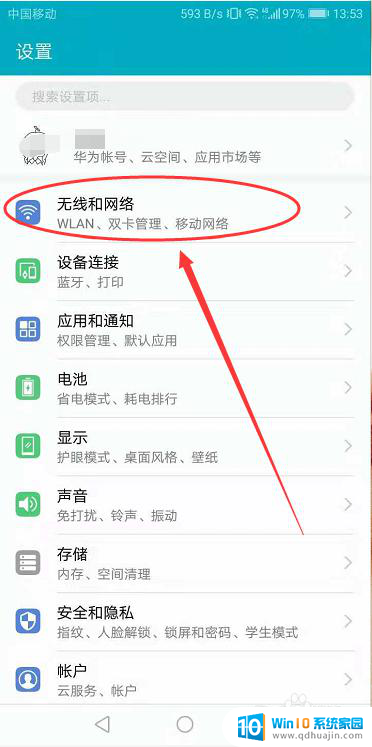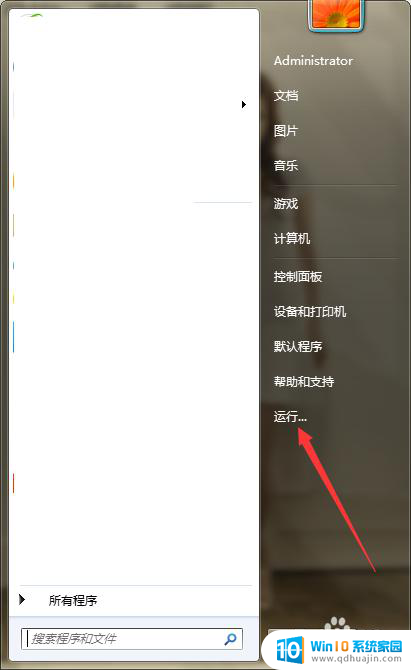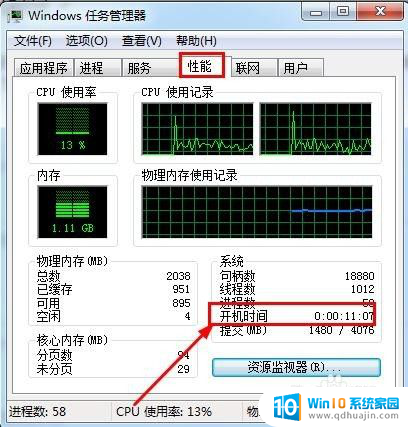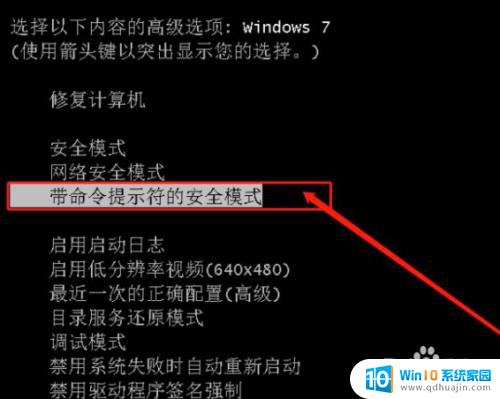电脑桌面如何新建word文档 如何在Windows桌面上新建Word文档
在现代社会中电脑已经成为我们生活中不可或缺的一部分,而在日常使用电脑的过程中,我们经常需要新建Word文档来记录各种信息,如写作、报告、备忘等。如何在Windows桌面上快速地新建Word文档呢?这个过程非常简单。我们只需要在桌面上点击鼠标右键,选择新建选项,然后再选择Microsoft Word文档,即可轻松地新建一个Word文档。通过这个简单的操作,我们可以方便地进行各种文本编辑工作,提高工作效率,更好地满足我们的日常需求。
步骤如下:
1.打开电脑,在电脑桌面中找到一块空白区域。鼠标右键单击该区域调出功能页面,如下图所示。

2.在功能页面中找到新建选项,点击该选项进入新建页面,如下图所示。
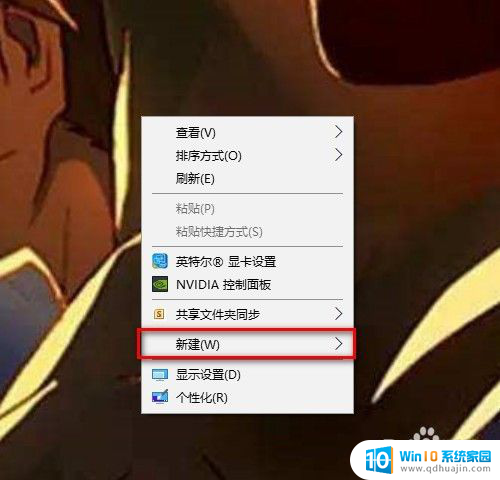
3.在新建页面中找到新建DOC文档选项,点击该选项进入下一页面,如下图所示。
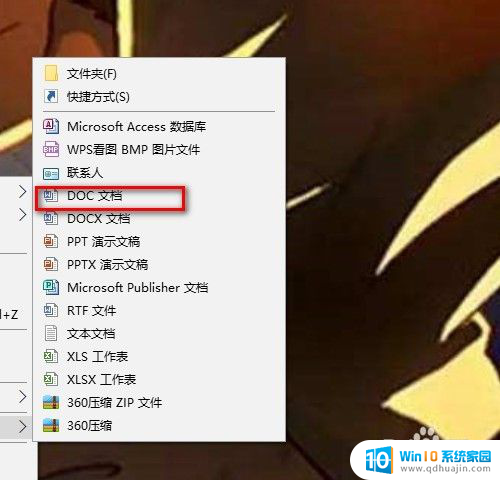
4.或者在新建页面中找到新建DOCX(两者都为我word文档,只是版本有所不同)文档选项。点击该选项进入下一页面,如下图所示。
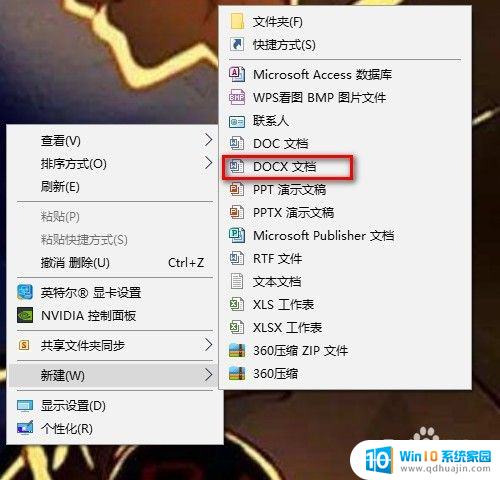
5.单击完毕后,在新弹出的页面中即可找到在桌面中新建的word文档,如下图所示。
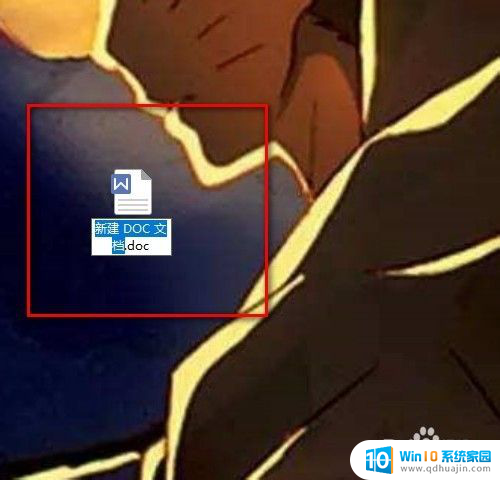
6.总结:
1、打开电脑,在电脑桌面中找到一块空白区域。鼠标右键单击该区域调出功能页面,如下图所示。
2、在功能页面中找到新建选项,点击该选项进入新建页面,如下图所示。
3、在新建页面中找到新建DOC文档选项,点击该选项进入下一页面,如下图所示。
4、或者在新建页面中找到新建DOCX(两者都为我word文档,只是版本有所不同)文档选项。点击该选项进入下一页面,如下图所示。
5、单击完毕后,在新弹出的页面中即可找到在桌面中新建的word文档,如下图所示。
以上就是电脑桌面如何新建word文档的全部内容,如果还有不明白的用户可以根据小编的方法来操作,希望能够帮助到大家。