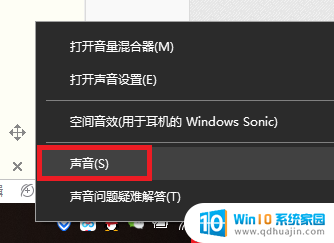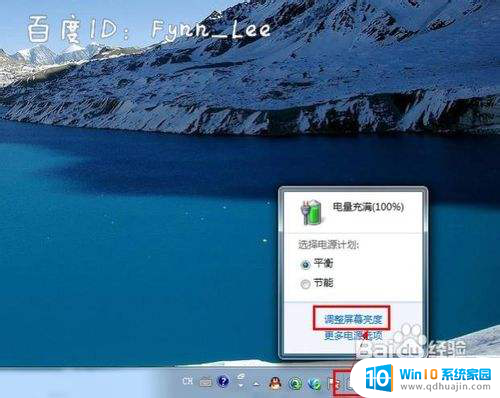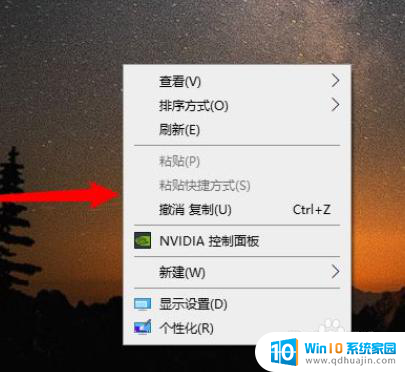电脑打印机添加 电脑如何连接打印机
电脑打印机是一种重要的办公设备,它能够将电子文件转化为打印出来的纸质文件,对于很多人来说,如何正确连接电脑和打印机可能是一个令人困惑的问题。在这个数字化时代,打印机的使用率依然很高,因此了解如何连接电脑和打印机对于提高工作效率和满足各种打印需求至关重要。在本文中我们将探讨一些简单的步骤,以帮助您正确地连接电脑和打印机,从而充分利用这一便利而强大的工具。
步骤如下:
1.第一步:点击Windows,再点击“设备和打印机”,如图所示:
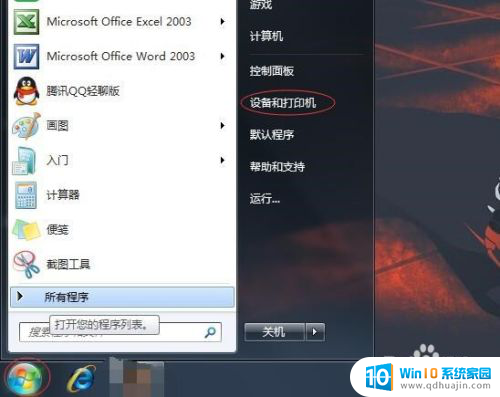
2.第二步:进入页面之后,找到添加打印机,然后点击,如图:
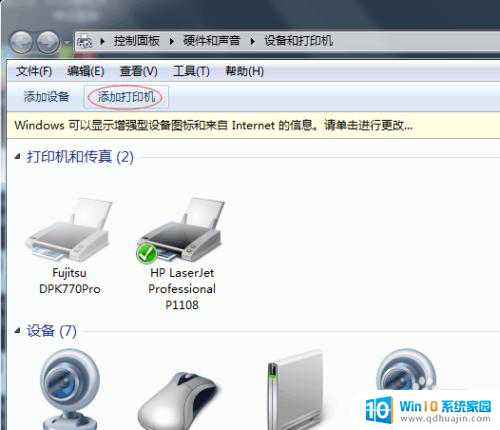
3.第三步:进入添加打印机页面之后,点击“添加本地打印机”,如图:
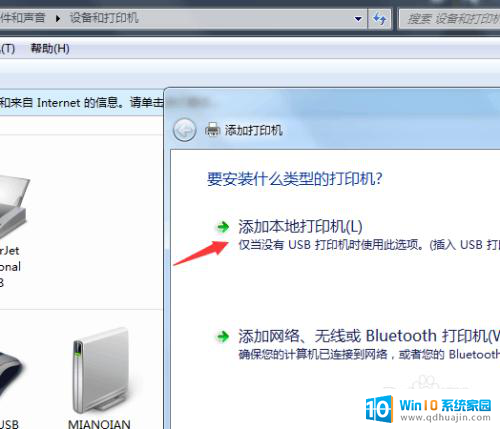
4.第四步:进入选择打印机端口页面,点击“创建新端口”端口类型可以选择自己需要添加打印机的类型哦!然后在点击下一步,如图:
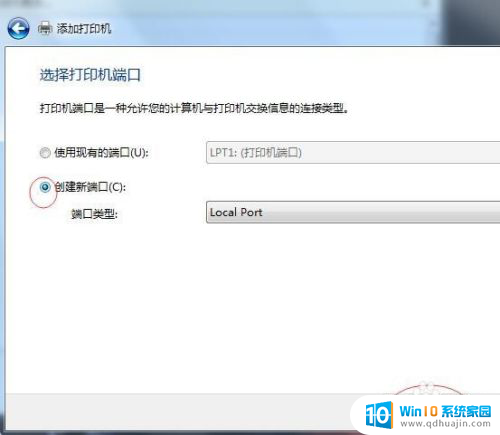
5.第五步:然后在输入端口名处输入需要添加打印机的正确端口名,一般在打印机身上是可以找到端口名的。输入之后点击确定。
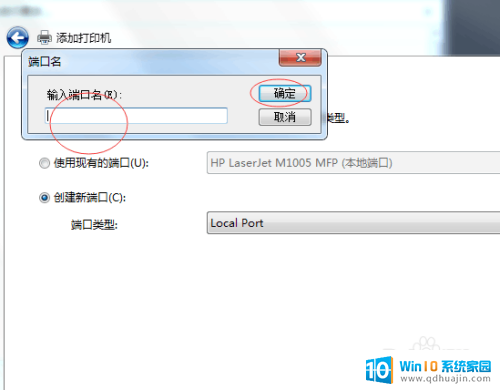
6.第六步:先选择厂商,再在右边选择打印机,如图所示,我选择其中一个打印机。然后点击下一步
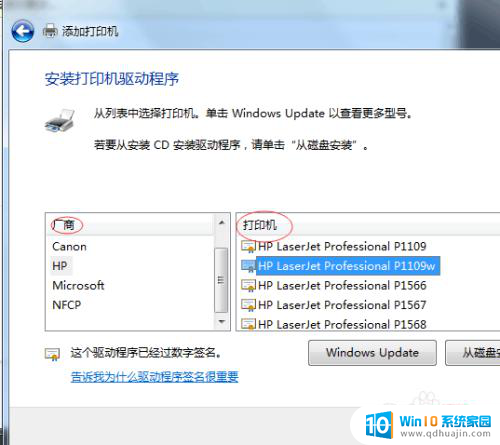
7.第七步:完成第六步之后,我们能看到我们之前选择的打印机名称。确定一下是否是自己需要的打印机名称,正确的话就直接点击下一步。
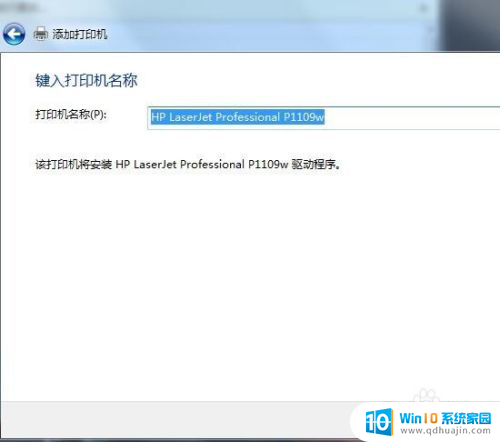
8.第八步:以上步骤都完成之后,关闭操作页面,我们能够看到我们已经成功添加了一台打印机。如图:
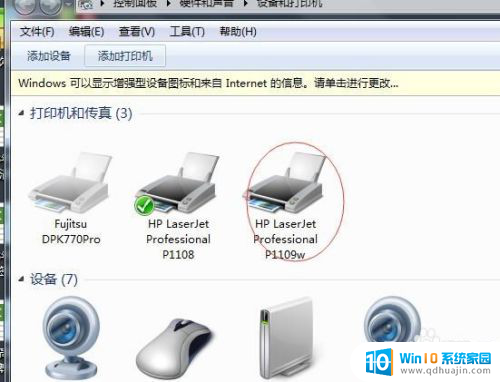
以上是电脑打印机添加的所有内容,如果还有不清楚的用户,可以参考以上小编的步骤进行操作,希望对大家有所帮助。