电脑页面大小怎么调整 电脑窗口大小调整方法
更新时间:2023-11-15 14:44:11作者:yang
电脑页面大小怎么调整,在现代社会电脑已经成为我们生活中不可或缺的工具之一,在使用电脑的过程中,不少人可能会遇到电脑页面大小不合适的问题,无法完全展示所需内容,或者电脑窗口大小不合适的困扰,影响了我们的使用体验。如何调整电脑页面大小和电脑窗口大小呢?下面我们就来探讨一下这个问题。调整电脑页面大小可以让我们更好地适应不同的显示器尺寸和分辨率,提高工作效率和用户体验。通过简单的操作,我们可以轻松实现页面大小的调整。而调整电脑窗口大小则可以让我们更加舒适地使用电脑,合理地安排窗口位置和大小,以便更好地同时处理多个任务。接下来我们将介绍一些常用的调整方法,帮助大家解决这一问题。
具体步骤:
1打开电脑,鼠标右键任意单击屏幕空白处。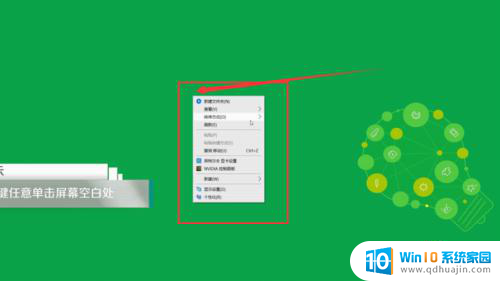 2在弹出的菜单栏中选择“显示设置”。
2在弹出的菜单栏中选择“显示设置”。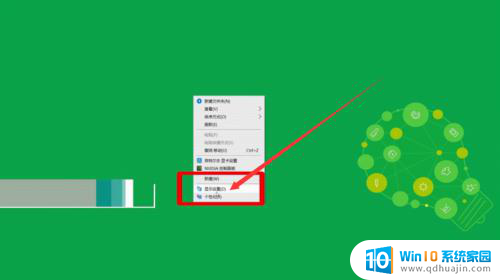 3在缩放与布局中选择布局的缩放。
3在缩放与布局中选择布局的缩放。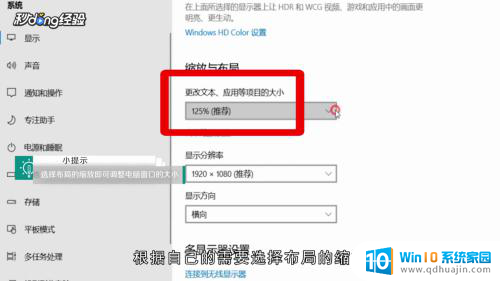 4还可以更改下方的分辨率来调整窗口的大小。
4还可以更改下方的分辨率来调整窗口的大小。 5将鼠标放在需要调整的窗口边缘,当鼠标可以向两侧拉伸的箭头的时候。按住鼠标左键拖动鼠标即可更改窗口的大小。
5将鼠标放在需要调整的窗口边缘,当鼠标可以向两侧拉伸的箭头的时候。按住鼠标左键拖动鼠标即可更改窗口的大小。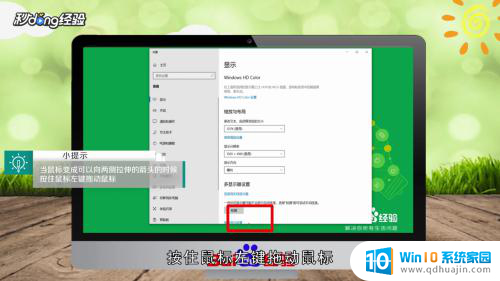 6总结如下。
6总结如下。
以上就是电脑页面大小如何调整的全部内容,如果你遇到这种情况,可以尝试根据小编提供的方法来解决,希望对大家有所帮助。





