台式机无线wifi怎么安装 无线wifi在台式电脑上的安装步骤
更新时间:2024-04-02 14:44:27作者:jiang
在今天的数字化时代,无线网络已经成为我们生活中必不可少的一部分,对于使用台式电脑的用户来说,安装无线wifi可以让我们更方便地上网,享受更快的网络速度。该如何在台式机上安装无线wifi呢?接下来我们将一起探讨无线wifi在台式电脑上的安装步骤,让您轻松实现网络无缝连接。
具体步骤:
1.点击电脑上的安全卫士,点击进入即可。
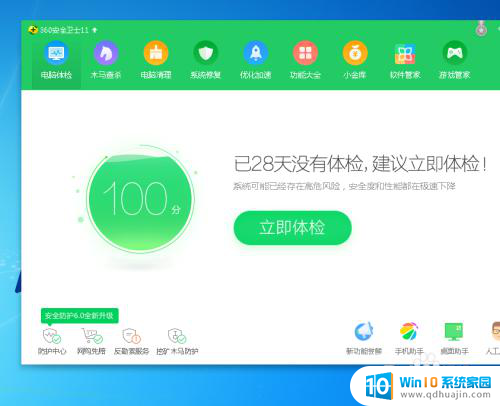
2.选择最上一栏的功能大全。

3.选择最左一栏的系统工具即可。
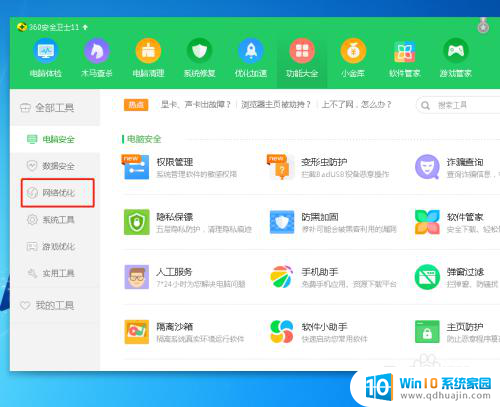
4.点击其中的免费WiFi,即可开启安装。
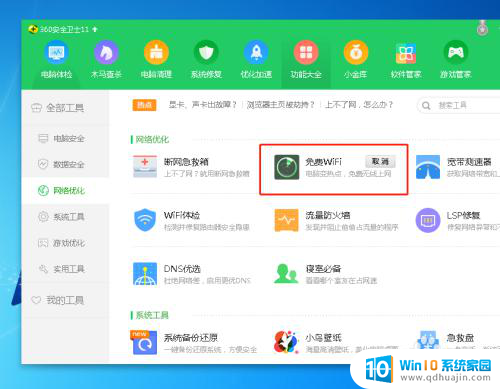
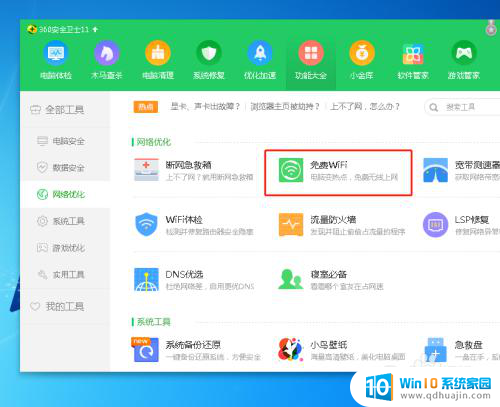
5.然后弹出的对话框即可开启设置。
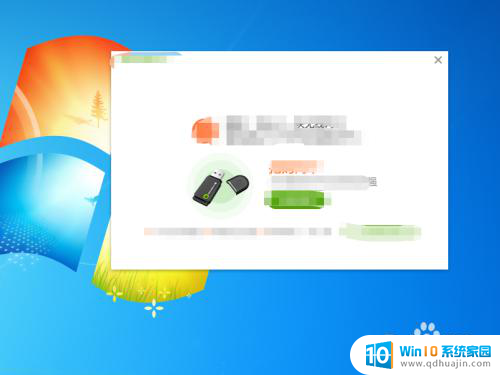
6.如果不使用的话,即可在卸载界面进行卸载即可。
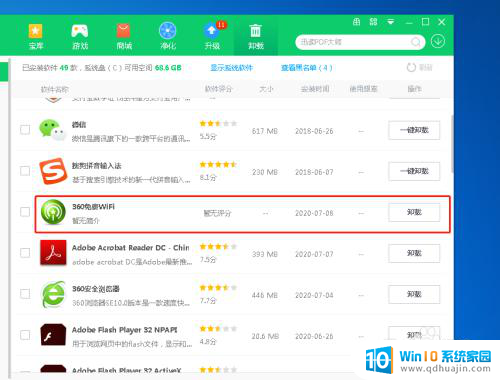
以上就是如何安装台式机的无线WiFi的全部内容,有需要的用户可以根据这些步骤进行操作,希望对大家有所帮助。





