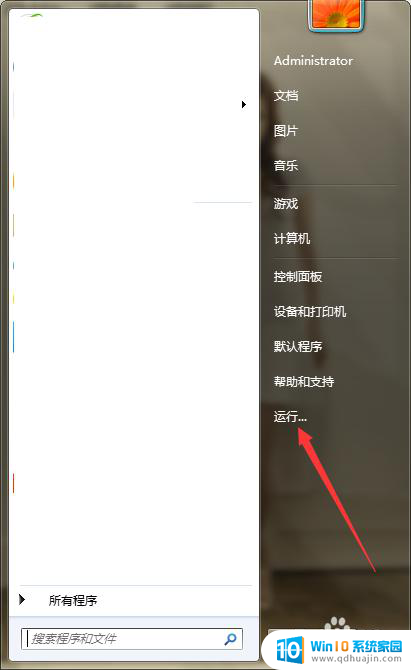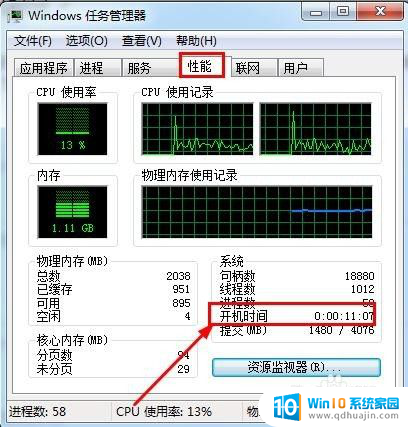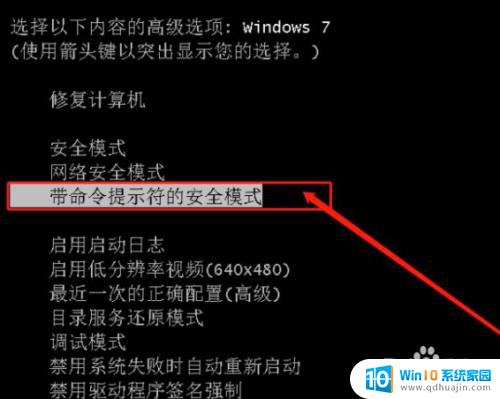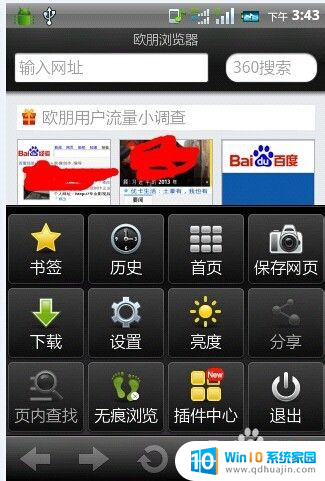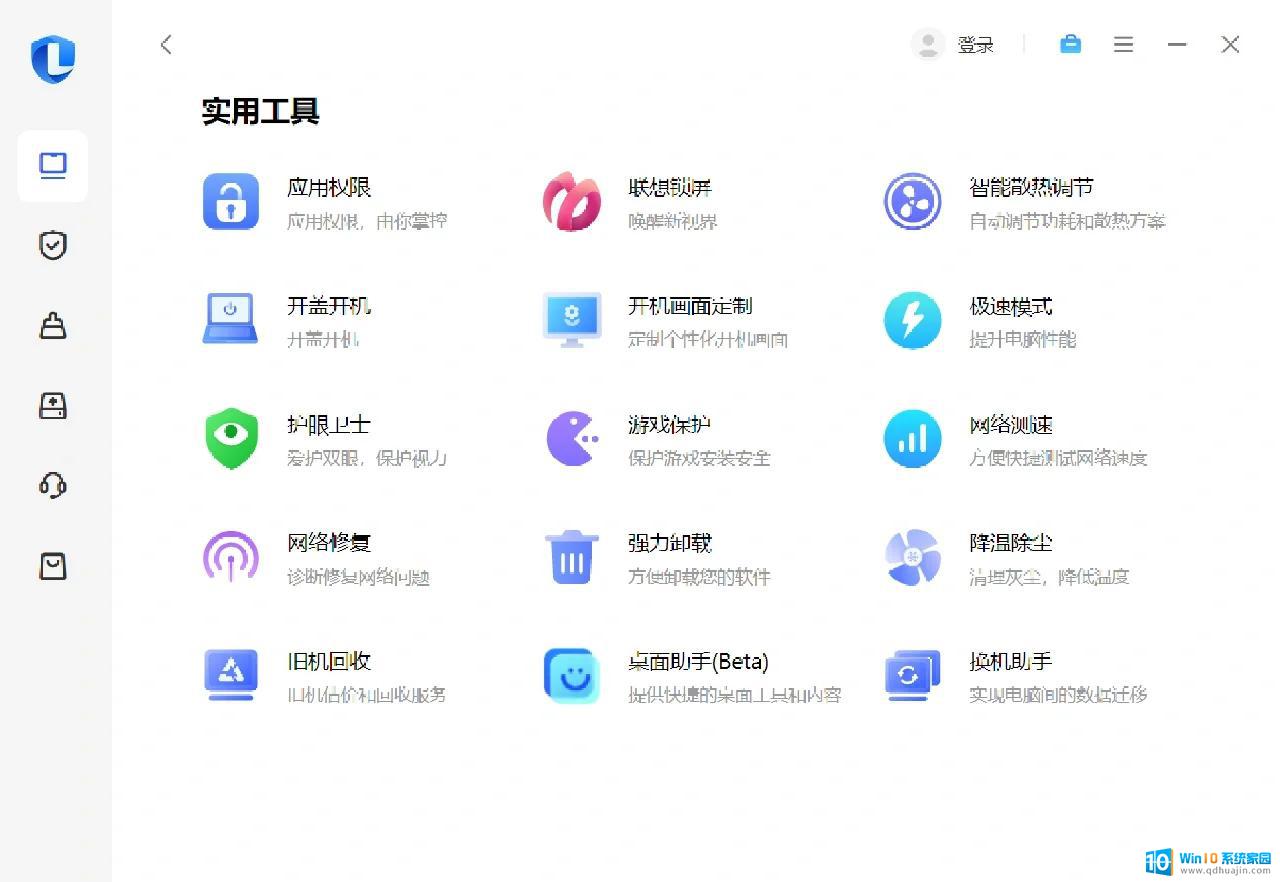jpg文件格式怎么弄 如何将图片格式转换为jpg格式
更新时间:2023-12-30 14:44:00作者:yang
在现代社会中图片已经成为我们生活中不可或缺的一部分,不同的设备和平台对图片格式的要求不尽相同,这就需要我们了解如何将图片格式进行转换,以便更好地适应不同的需求。其中JPG(JPEG)格式作为一种广泛应用的图片格式,具有较小的文件大小和较高的图像质量,成为了我们常用的一种选择。如何将图片转换为JPG格式呢?让我们一起来了解一下。
具体步骤:
1.电脑打开图片所在的文件夹,鼠标右键选择图片,出现对话框。
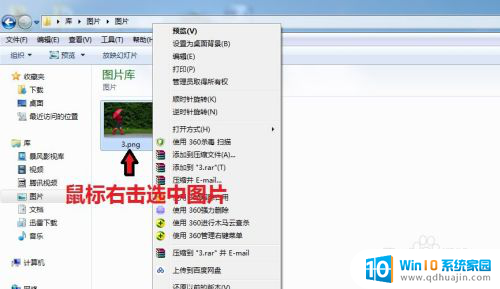
2.在对话框中,点击“打开方式”,选择【画图】

3.图片进入画图工具,点击左上角的图标。

4.出现对话框,点击【另存为】选择“JPEG图片”。
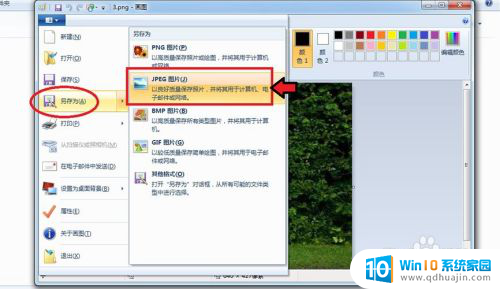
5.出现对话框,保存到刚才的文件夹。命名图片名称,保存类型为“JPEG”,再点击【保存】。

6.出现的对话框,点击【确定】,图片会自动保存为jpg格式。

7.保存后,我们可以看到在该文件夹就有jpg格式的图片了。
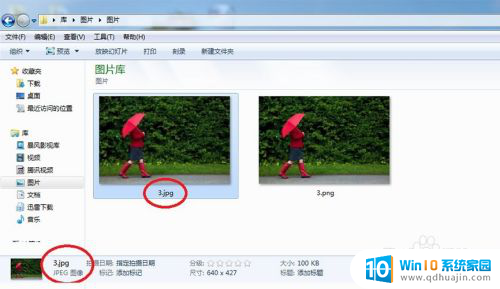
以上就是有关如何处理jpg文件格式的全部内容,如果有遇到相同情况的用户,可以按照小编的方法来解决。