固态装完后电脑没找到硬盘 win11固态硬盘安装找不到怎么办
更新时间:2024-03-26 14:43:42作者:xiaoliu
固态硬盘作为现代电脑的重要存储设备,安装后能够大幅提升电脑的运行速度和性能,有时候在安装固态硬盘后,电脑可能会出现找不到硬盘的情况,尤其是在安装Windows 11系统时更容易出现这种问题。那么当遇到这种情况时,我们应该怎么办呢?接下来我们就来探讨一下解决这个困扰的方法。
安装win11找不到固态硬盘的解决方法:
方法一:
1、首先右键此电脑,打开“ 管理 ”
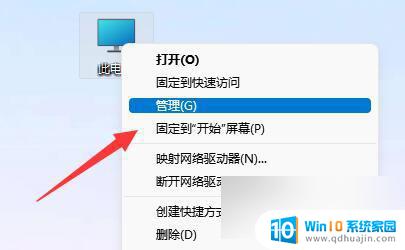
2、接着进入左边栏“ 磁盘管理 ”选项。
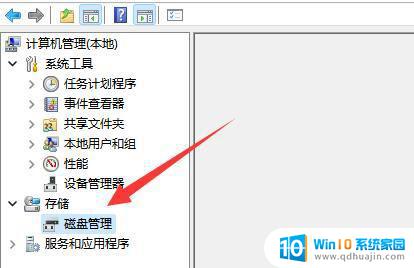
3、查看上方是否有固态硬盘,如果有就右键选择“ 更改驱动器号和路径 ”
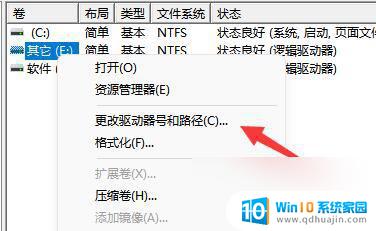
4、再点击左下角“ 添加 ”。
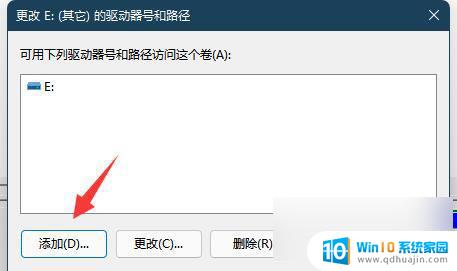
5、随后点击“ 浏览 ”并添加驱动器号即可。
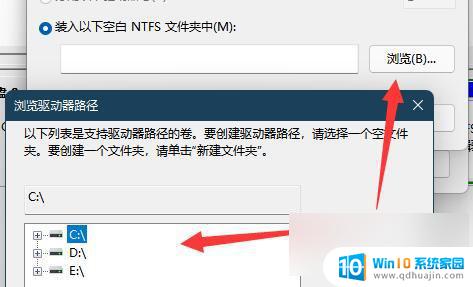
方法二:
1、如果上方没有,在下面显示“ unknown ”,那么右键选择“ 初始化磁盘 ”
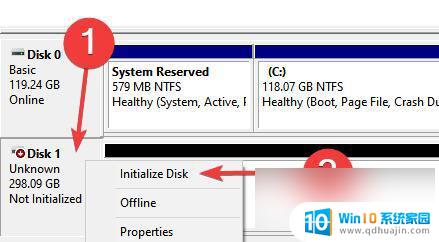
2、接着选择“ GPT ”并确认。
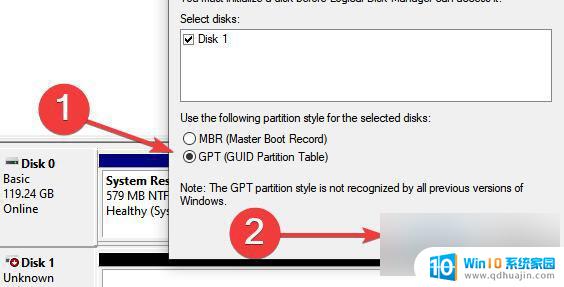
3、初始化完成后,右键硬盘选择“ 新建简单卷 ”
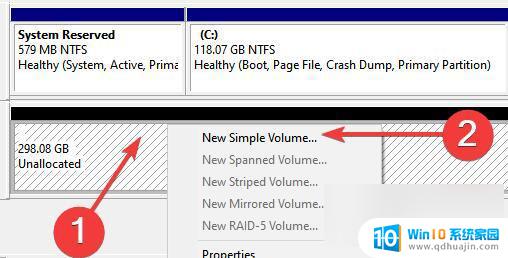
4、最后全都保持默认设置新建一个磁盘就可以了。
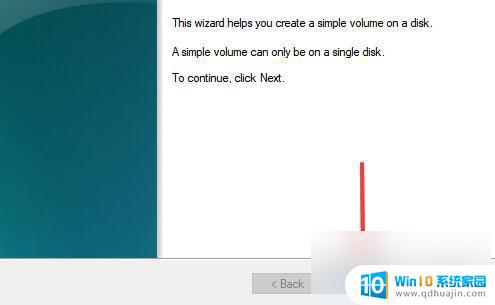
以上就是固态装完后电脑没找到硬盘的全部内容,如果有不清楚的地方,用户可以按照小编提供的方法进行操作,希望对大家有所帮助。





