word表格中如何让文字上下居中 WORD表格文字上下居中对齐
更新时间:2023-11-20 14:42:16作者:jiang
word表格中如何让文字上下居中,在使用Word表格编辑文字时,我们经常会遇到一个问题,那就是如何让文字在单元格中上下居中对齐,上下居中对齐不仅美观,还能提高文档的可读性和专业性。所幸在Word中,我们可以轻松实现这一效果。通过一些简单的操作,我们可以让文字在表格中垂直居中,使整个表格看起来更加整洁、规范。接下来我将介绍一些实用的方法,帮助你在Word表格中实现文字的上下居中对齐。
步骤如下:
1.第一种表格文字快捷居中方法,选择你要居中的表格。可以选择当个或者全部,然后点击鼠标右键,选择右键菜单下的单元格对齐方式中,选择九种对齐方式最中间的一个就可以了。
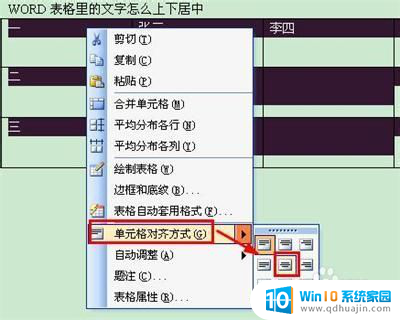
2.第二种表格文字快捷居中方法是使用表格和边框工具,word2003默认是不会显示表格和边框工具的。需要我们手动调用出来。依次点击视图菜单→工具栏→表格和边框,就可以调出表格和边框工具。

3.也可以直接点击word工具栏的表格和边框工具图标。

4.调出表格和边框工具后,如第一步一样,选择中部居中的按钮即可。

5. 第三种方法是进入表格属性窗口,选定需要居中的单元格。右键查看表格属性,选择单元格垂直对齐方式为居中就可以了。
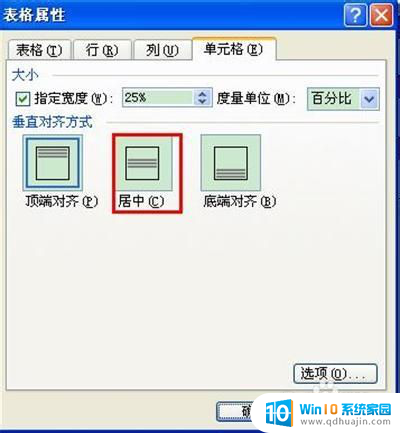
以上就是在Word表格中讓文字上下居中的所有步驟,希望這個文檔中介紹的方法能夠幫助到遇到相同問題的用戶進行修復,謝謝。





