怎么将电脑任务栏改到下面 怎样将任务栏移到电脑底部
更新时间:2024-03-12 14:42:26作者:xiaoliu
想要将电脑任务栏改到下面的位置吗?那么你来对地方了!在Windows操作系统中,将任务栏移到电脑底部是一项简单的操作,通过几个简单的步骤,你就可以轻松地调整任务栏的位置,让它位于屏幕底部,为你的操作带来更大的便利性和舒适度。接下来让我们一起来看看怎样将任务栏移到电脑底部吧!
具体方法:
1.首先,我们可以看到自己电脑的任务栏在的位置。然后我们点击鼠标右键,会跳出来一个窗口,我们可以看到一个“属性”的选项,大家点击即可,如下图所示。

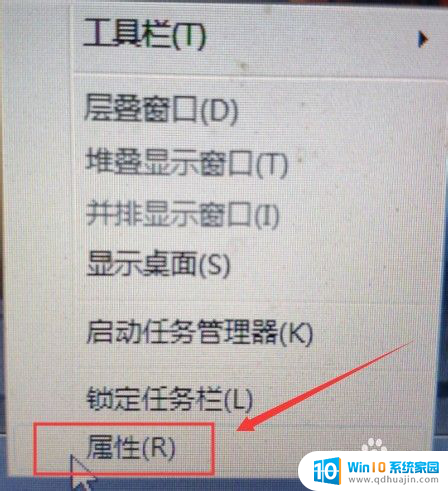
2.然后我们可以看到会有一个窗口跳出来,我们在上方的选项栏里选择“任务栏”这个选项。点击即可,如下图所示。
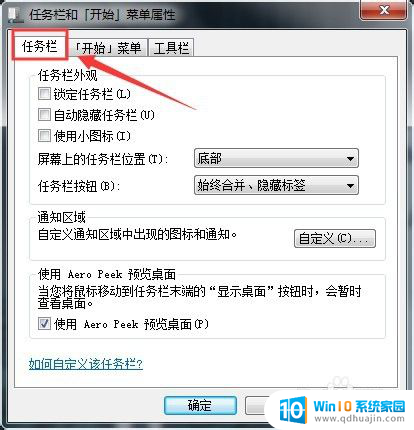
3.然后我们切换到了新的界面,可以看到一个“屏幕上的任务位置”的选项,大家都找到了吗?
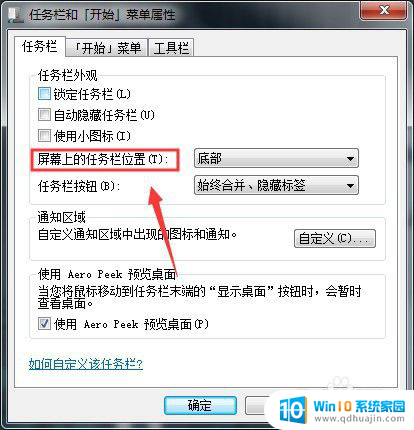
4.在它的旁边有一个下拉选项栏,我们在这里选择“底部”。如下图所示,点击即可,大家都找到了吗?
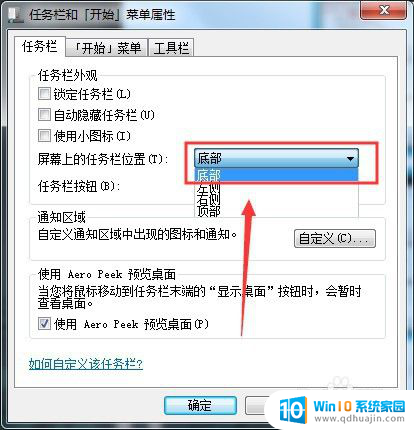
以上就是将电脑任务栏移动到下方的全部内容,如果您遇到了相同的问题,可以参考本文中介绍的步骤进行修复,希望这些信息对您有所帮助。





