笔记本电脑 外接 显示器 笔记本电脑如何连接外接显示器并扩展显示?
笔记本电脑 外接 显示器,随着笔记本电脑逐渐成为人们生活和工作中不可或缺的电子设备,越来越多的人开始尝试将笔记本电脑与外接显示器相结合,以便提高工作效率和视觉享受。那么笔记本电脑如何连接外接显示器并扩展显示呢?下面我们就来详细介绍一下这个过程。
笔记本电脑如何连接外接显示器并扩展显示?
具体方法:
1.1. 首先查看笔记本电脑的外接显示器的接口是那种类型。笔记本的接口类型和电脑有关,但一般是有HDMIN和VGA两种。(也有其他类型,具体依实际而定)

2.2. 确定您的外接显示器的接口类型,通常是DVI和VGA或者HDMI等类型。通常DVI接口使用DVI线进行连接,VGA接口使用VGA线进行连接。

3.3. 如果笔记本是VGA接口,而外接的显示器接口是VGA。按照下图所示的进行连线。其他接口连接方式参见经验:

4.4. 确定好外接显示器的链接方式后,接口笔记本和显示器电源。打开笔记本进入系统(以windows 10为例),win键 + p键,选择如下图所示:【复制】、【拓展】、【仅第二屏幕】

5.5. 或者使用下面方式进行配置: 桌面鼠标右键->【显示设置】->
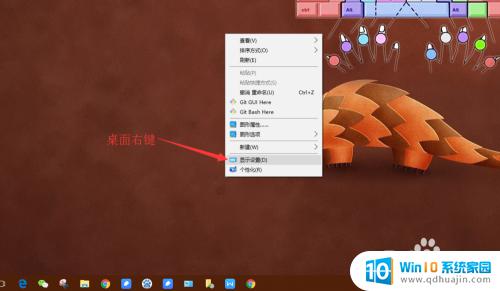
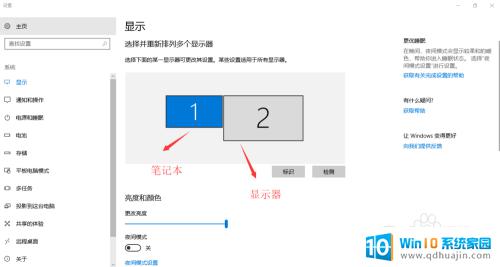
6.6. 点击【标识】,会标记您的笔记本和外接显示器。在【多个显示器】选择仅在2上显示
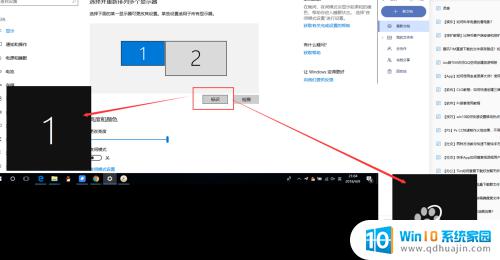
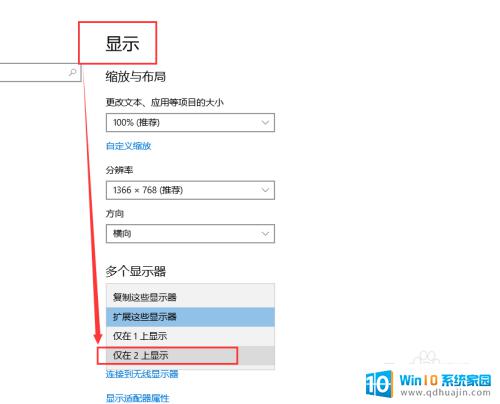
7.7.如果不能显示双屏,请进入您的显示器的菜单,对应设置如下

综上所述,连接笔记本电脑与外接显示器可以轻松扩展屏幕,提高办公和娱乐的效率,同时也能享受更加舒适的视觉体验。在选择接口时需根据自己电脑的接口类型来确定,并注意接口标准的区别和支持的分辨率。连接过程也需要注意正确的顺序和设置,以确保连接成功并达到预期的效果。





