word如何批量删除样式 Word中批量删除已定义的样式的方法
更新时间:2024-01-15 14:40:16作者:jiang
在使用Word编辑文档时,我们经常会遇到一些已定义的样式,它们可能是我们以前添加的或者是从其他文档中复制过来的,有时候我们可能不再需要这些样式,或者希望将文档中的样式进行统一调整。如何批量删除已定义的样式呢?在本文中我们将介绍一种简便的方法来实现这一目标,让您轻松地对文档中的样式进行批量删除。
操作方法:
1.打开word文档,点击开始菜单,找到样式区域,点击右下侧的箭头,能够看到已经定义的样式列表。
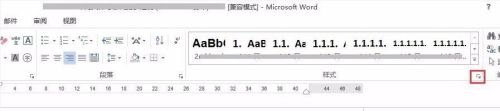
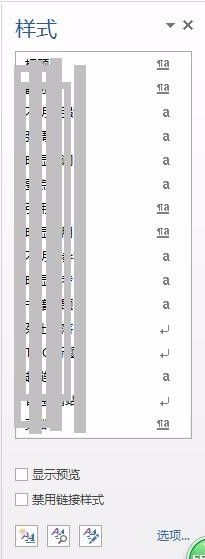
2.对于单个样式来说,可以将鼠标放在样式列表项上。右侧会显示箭头,点击箭头后,弹出下拉菜单,点击其中的删除样式,及从样式库中删除,菜单即可删除该样式。
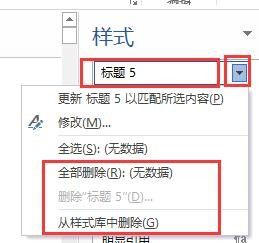
3.但是如果有大量的样式需要删除,就希望能够批量管理。在样式列表下方,有三个图标,分别是新建样式,样式检查,管理样式三个功能,点击管理样式图标。会弹出管理样式窗口,如下图所示。
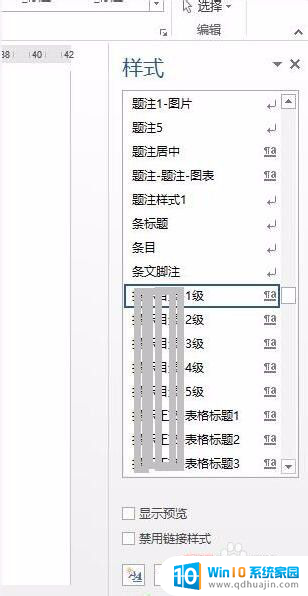
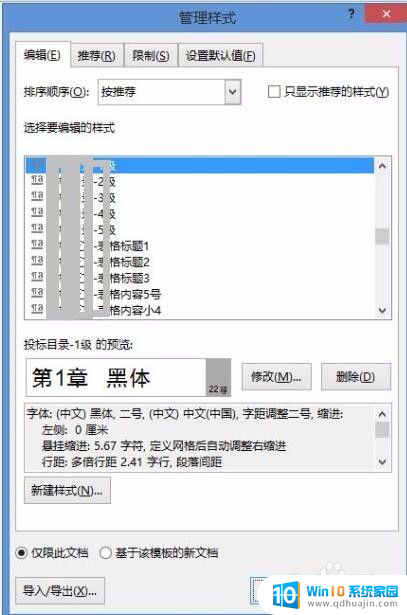
4.在管理样式窗口上方,有四个选项卡。在第一个选项卡中,选中下方的导入/导出按钮,弹出管理器窗口。在新的窗口中即可看到本档中的样式和模板文件的 样式,以及操作按钮。
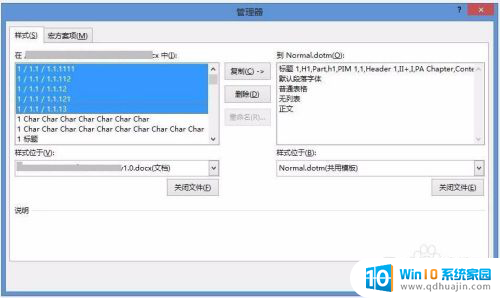
5.在左侧的样式列表中,可以挑选需要删除的样式(支持多选)。然后点击右侧的删除按钮,即可实现样式的批量删除。
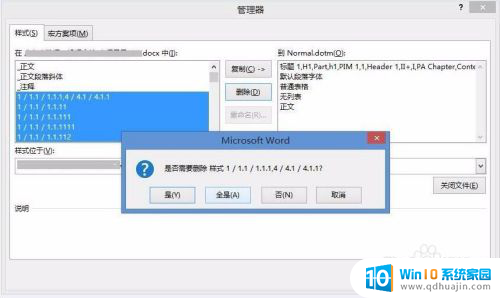
以上就是如何批量删除word中的样式内容,如果你遇到了这种情况,可以尝试按照以上方法解决,希望对你有所帮助。





