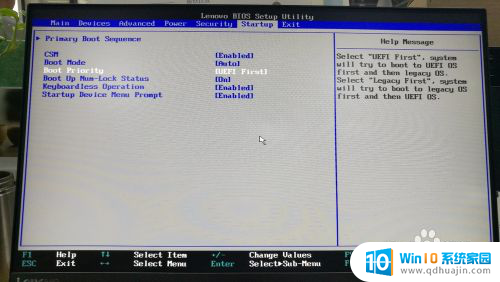预装了系统的硬盘怎么用 预装系统的固态硬盘如何安装
如今预装系统的硬盘已经成为我们日常生活中不可或缺的一部分,无论是预装系统的固态硬盘还是传统硬盘,它们都能为我们的电脑提供稳定且高效的运行环境。而对于如何使用预装了系统的硬盘,以及如何安装预装系统的固态硬盘,很多人可能还存在一些困惑。本文将为大家详细介绍这两个问题的解决方案,帮助大家更好地利用预装系统的硬盘,提升电脑的性能和使用体验。
具体步骤:
1.第一步当然是将硬盘正确安装到电脑主板!这里需要两根线【M.2接口的例外】,一条是电源线(一般电源上有的,无需自己配备),另一条是SATA线,如果没有,则需自行配备。

2.然后开机,如果电脑有其他硬盘的话要将该固态硬盘设置为第一启动项【若只有新安装的固态硬盘请忽略此步骤】。具体设置方法如下:
1、开机后,当出现主板自检画面或品牌LOGO画面时。快速而连续地按BIOS热键(不同品牌型号电脑BIOS热键不同,笔记本一般为F2键,台式机一般为DEL键)进入BIOS设置界面。
2、按左右箭头键移动并回车进入BOOT(或startups)选项卡,通过按上下箭头键选择启动选项、按+或-键移动启动选项。以设置固态硬盘(标记为SSD或具体的硬盘型号)为第一启动项并回车确定。部分老主板需要进入Advanced BIOS Features选项卡后,在“1st Boot Device”处回车,再选择SSD或具体的硬盘型号。
3、按F10保存并退出BIOS,电脑会自动重启。如果成功从硬盘启动,则会从固态硬盘引导。
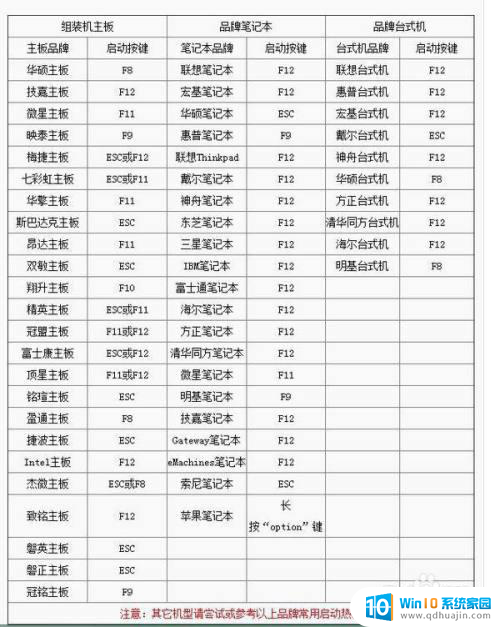
3.从固态硬盘引导后电脑就会开始释放系统,若是GHOST系统,一般只需要等待,正常情况下电脑将自动重启两到三次,然后就可以进桌面了。如果是原版系统,则需要输入用户名和密码以及一些基本的设置,一般只要一直点击“下一步”和“确定”字样就可以了,然后就是等待了,基本上等个十分钟左右就可以安装完成了,然后就可以正常使用了。
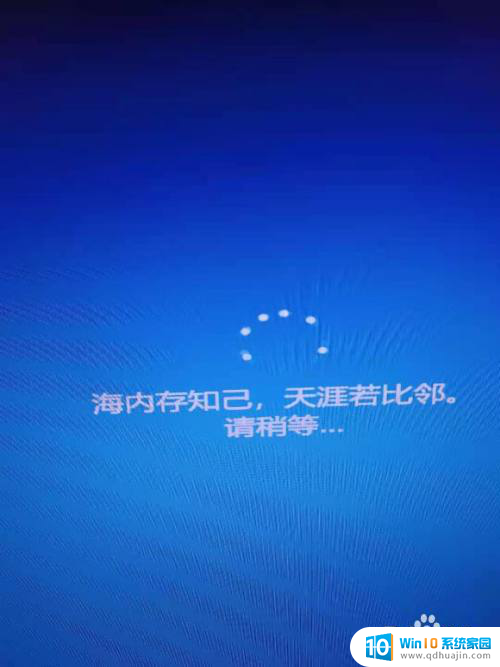
4.这里提醒大家需要注意的两个地方:1.原版系统释放过程中提示输入产品密钥,这里要选择“我没有产品密钥”,进桌面再使用激活工具激活,激活工具一般都能在网上下载。2.若安装好系统后电脑没有网络,则可能是电脑没有安装网卡驱动。这时候我们就要从其他电脑上下载一个带网卡版的驱动软件到U盘(注意一定要是网卡版的哦),然后将U盘插到没有网卡驱动的电脑进行安装,检测安装完成后就可以正常上网啦!
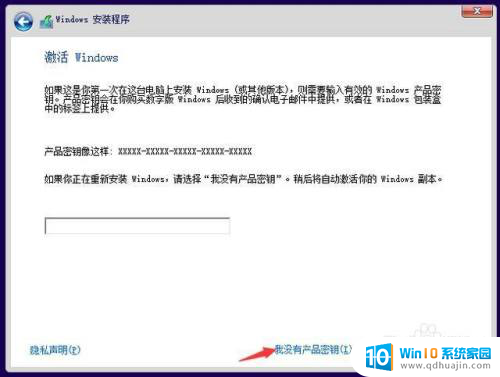
以上就是关于预装了系统的硬盘如何使用的全部内容,如果有遇到相同情况的用户,可以按照以上方法来解决。