怎样给word文档加页码 设置页码格式
怎样给word文档加页码,在日常工作中,我们可能经常需要编写一些重要的Word文档,而给这些文档添加合适的页码则是非常必要的。怎样给Word文档加页码?设置页码格式又该怎么做呢?这是许多人十分关心的问题。在本文中我们将从Word软件自带的页码选项出发,详细介绍如何添加页码并进行格式化设置。无论您是在学校、公司还是日常生活中需要用到Word文档,掌握这些方法都将为您的工作提供便利和帮助。
设置页码格式
A 文档的每一页加上页码,为了便于标识顺序和总页数;
B 文档首页不需要页码,仅从第二页开始设定页码;
C 毕业论文等自带封面、目录的文章,从指定位置开始设定页码;

写过论文的小伙伴,基本上都会碰到C的情况,可能那时候是找同学、学长等设置的页码,就算久经职场的同事还有好些不会设置呢。希望我的讲解能够让大家对Word页码有个深刻的印象。接下来我将使用Word 2016给大家进行讲解。
一 文档的每一页加上页码日常工作中,这种需求也是最多的。因为大多数情况下,我们只是为了标志一下顺序和总页数,以免文档没有装订,导致顺序错乱或丢失。那究竟如何设置这种页码呢?
① 打开需要设置的文档;

② 依次点击【插入】- 【页眉和页脚】面板 - 【页码】;
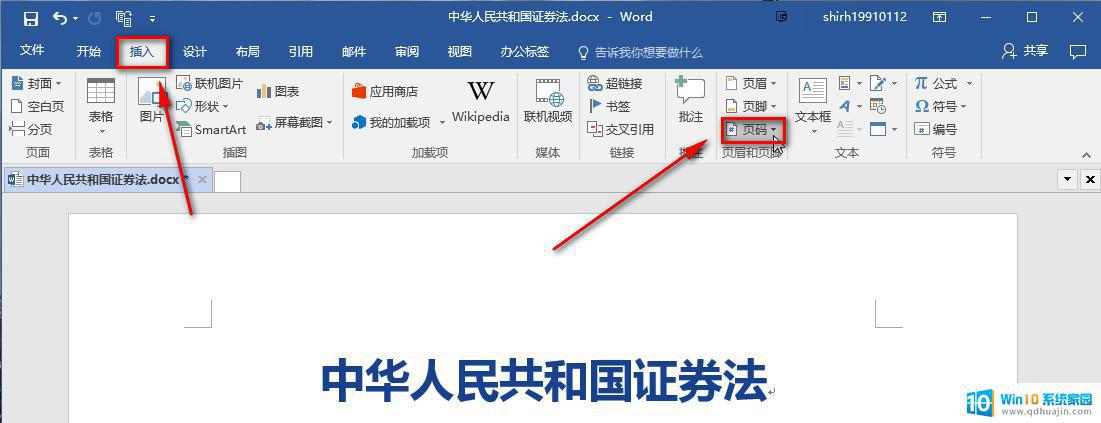 ③ 依次点击【页码】- 【页面底端】,选择自己喜欢页码样式。页码可以设置在页面顶端,也可以设置在页面底端,看个人喜好和要求啦。
③ 依次点击【页码】- 【页面底端】,选择自己喜欢页码样式。页码可以设置在页面顶端,也可以设置在页面底端,看个人喜好和要求啦。
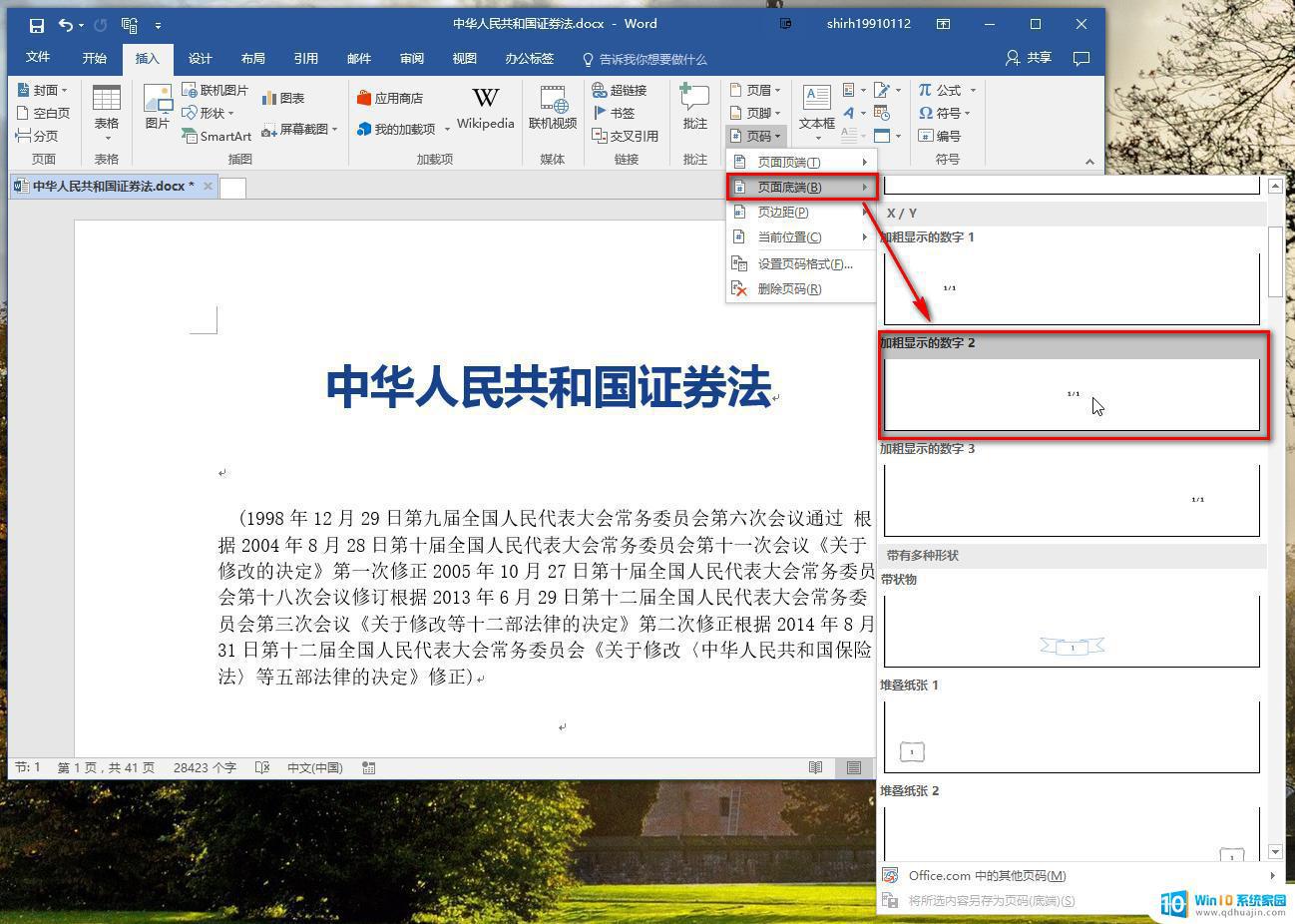 ④ 设置完的页码如下图,看起来也挺专业。
④ 设置完的页码如下图,看起来也挺专业。
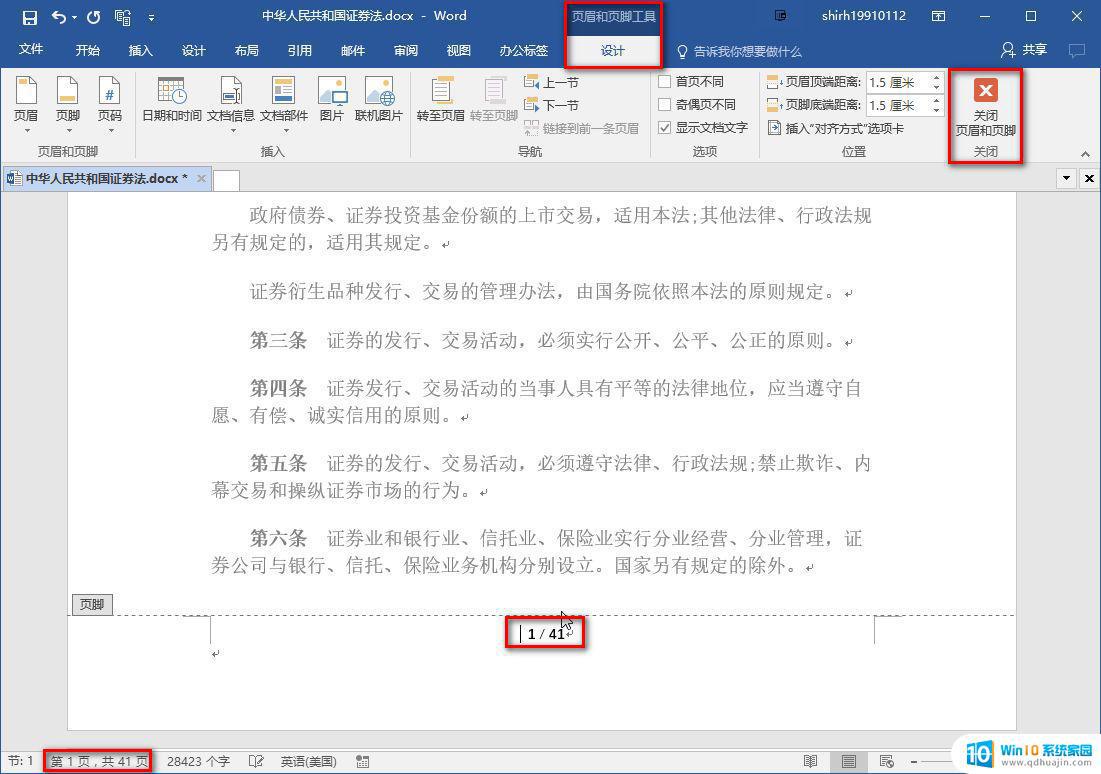 看到上图左下角【第 1 页,共 41 页】,那如何把Word页码也设置成这个样式呢?其实早在2003,是直接有该样式的,只需要我们自己选择一下即可。可是Word 2016版本,我找了一下,没看到该样式,那我们也可以自己设置。
看到上图左下角【第 1 页,共 41 页】,那如何把Word页码也设置成这个样式呢?其实早在2003,是直接有该样式的,只需要我们自己选择一下即可。可是Word 2016版本,我找了一下,没看到该样式,那我们也可以自己设置。
① 光标定位到页码底端,按下键盘上的Alt + F9,我们会发现奇迹发生了,为啥变成了一段代码({PAGE} / {NUMPAGES})?哈哈,其实这就是Word中所谓的域概念,后面介绍的邮件合并也会用到域。
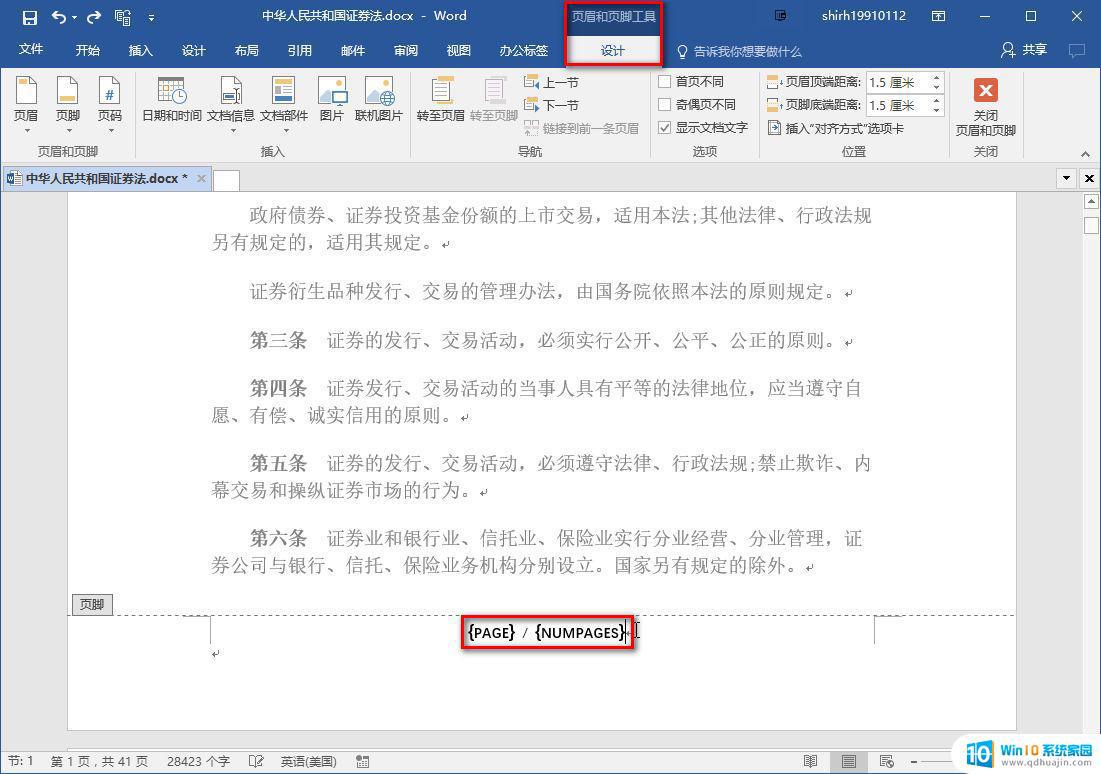 ② 上图中的大括号{}不是自己输入的,是按下键盘上的Ctrl + F9插入的。有兴趣的小伙伴,可以多学习一下。为了要变为【第 1 页,共 41 页】,我设置为【第 {PAGE} 页,共 {NUMPAGES} 页】,设置完毕后,再次按下键盘上的Alt + F9,就可以出现我们想要的样式啦。
② 上图中的大括号{}不是自己输入的,是按下键盘上的Ctrl + F9插入的。有兴趣的小伙伴,可以多学习一下。为了要变为【第 1 页,共 41 页】,我设置为【第 {PAGE} 页,共 {NUMPAGES} 页】,设置完毕后,再次按下键盘上的Alt + F9,就可以出现我们想要的样式啦。
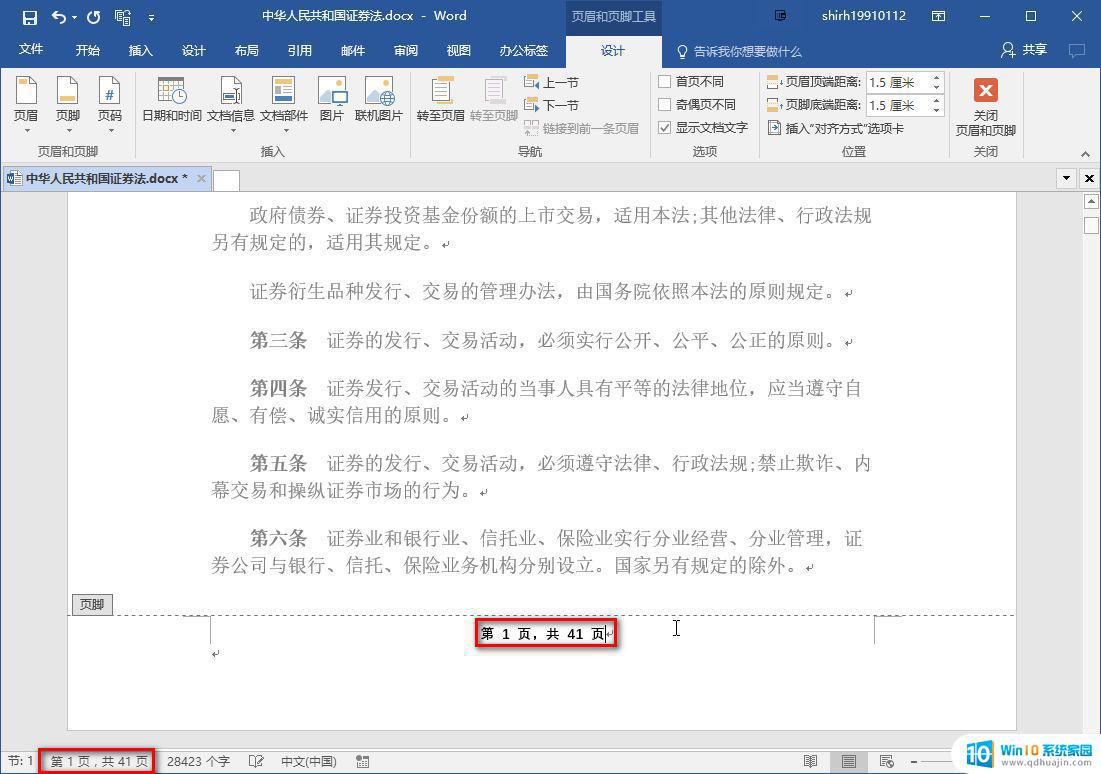 二 文档从第二页开始设置页码
二 文档从第二页开始设置页码① 打开需要设置页码的文档;
② 双击文档页眉或页脚空白处,Word会自动调出【页眉和页脚工具设计页】;
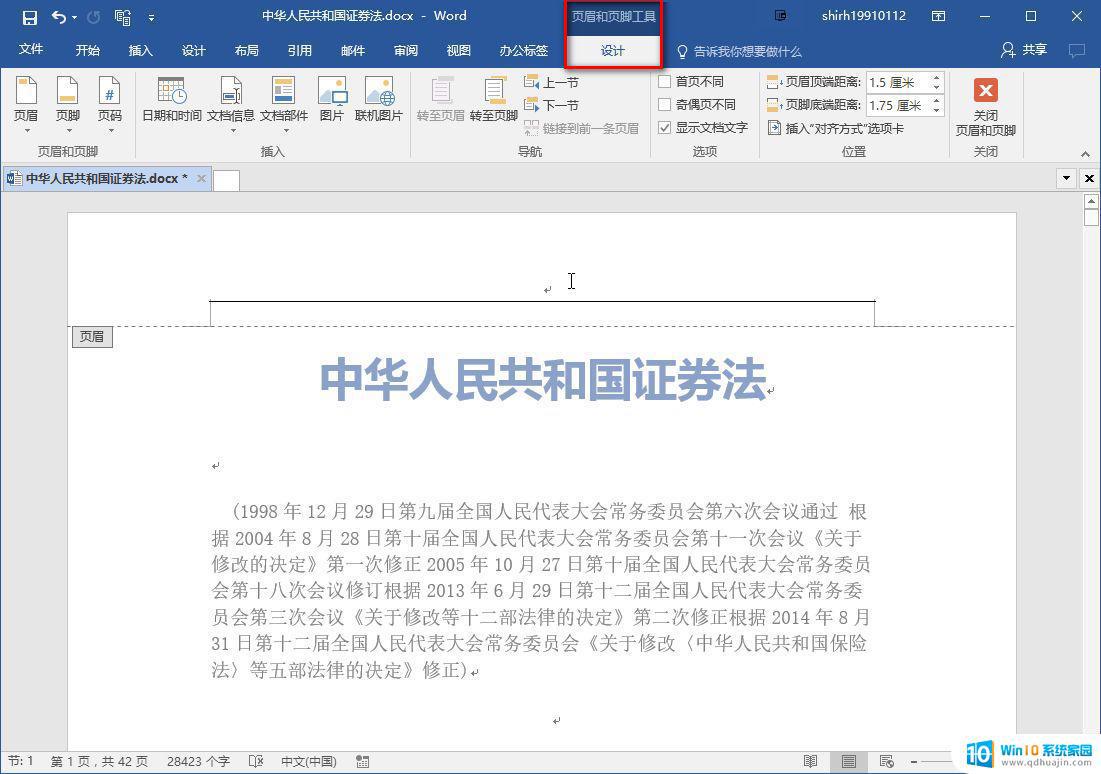 ③ 我们勾选上图【选项】中的【首页不同】,然后滚动到第二页页脚位置,选择【页码】- 【页面底端】,选择一个页码样式。
③ 我们勾选上图【选项】中的【首页不同】,然后滚动到第二页页脚位置,选择【页码】- 【页面底端】,选择一个页码样式。
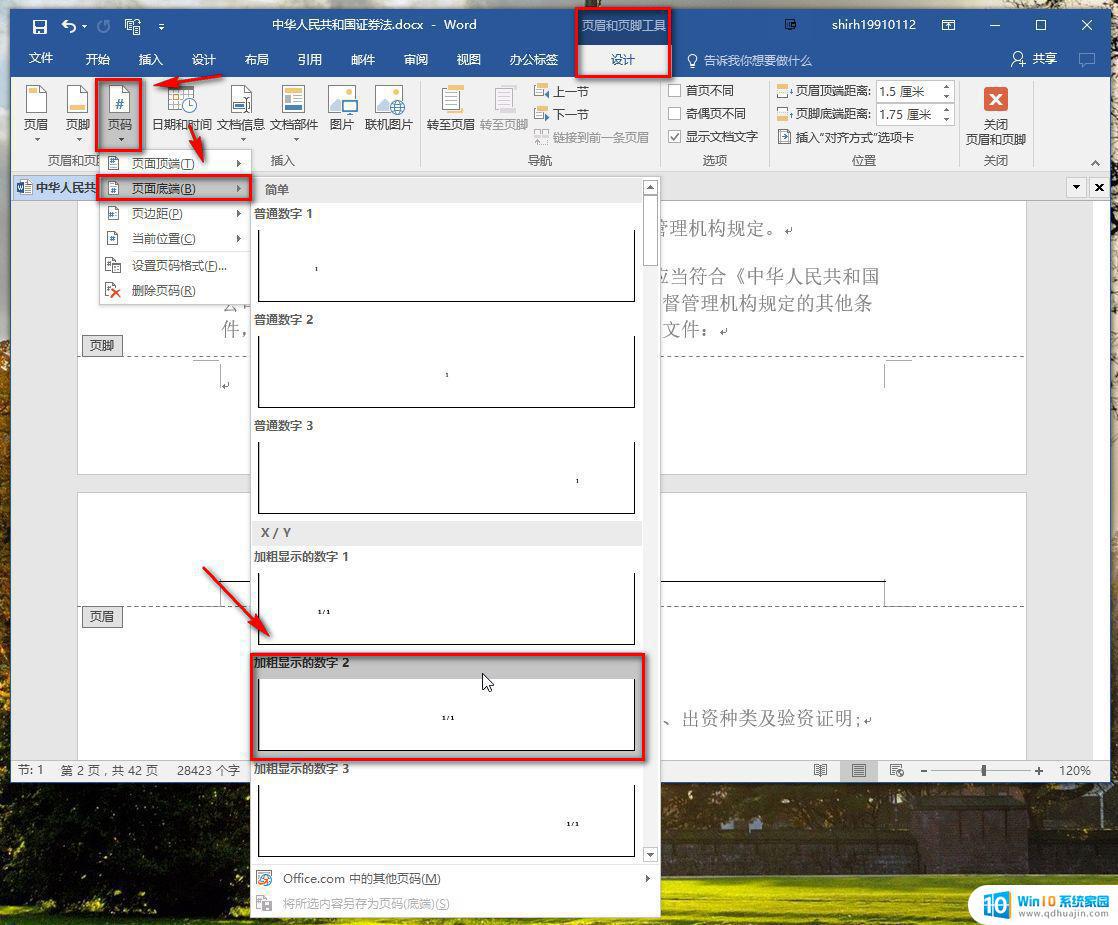 ④ 设置完成后,如果出现页码显示不全,那就需要设置一下上图右上角的页眉或页脚距离。
④ 设置完成后,如果出现页码显示不全,那就需要设置一下上图右上角的页眉或页脚距离。
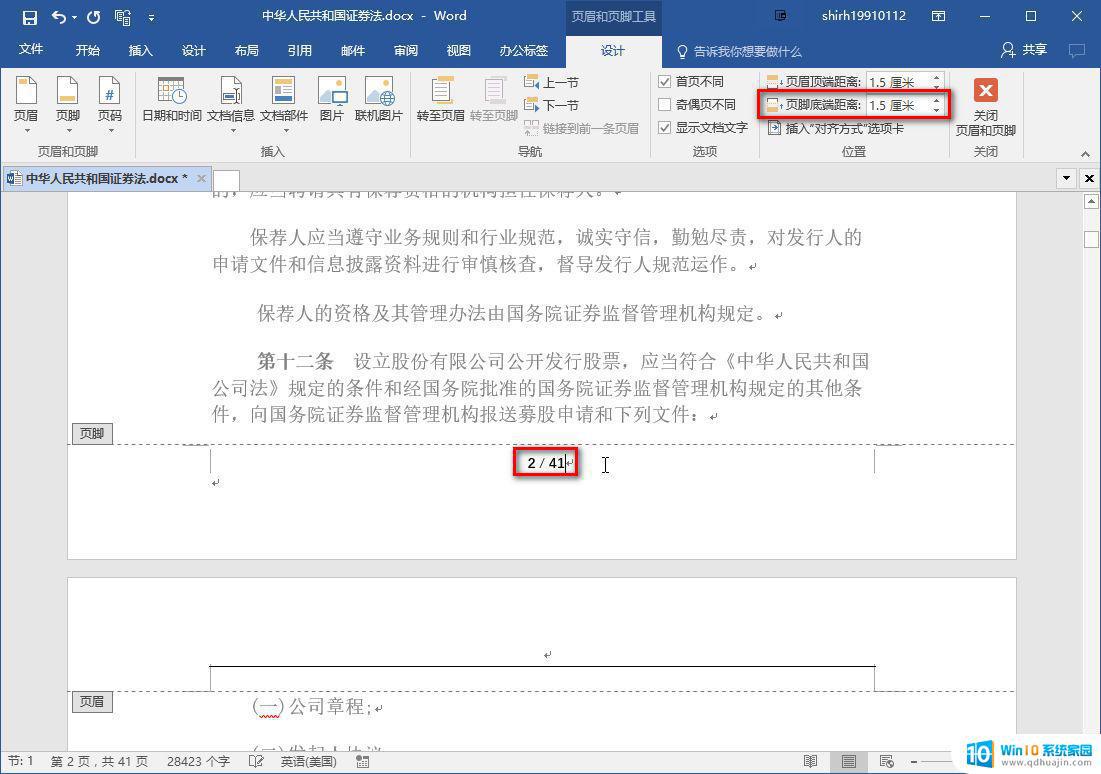 ⑤ 因为我们勾选了首页不同,这是首页页码没有显示,但是第二页页码显示还是从第2页开始,那如何设置为从1开始呢?如果页码只显示多少页,不显示一共多少页,那可以设置页码格式即可解决。
⑤ 因为我们勾选了首页不同,这是首页页码没有显示,但是第二页页码显示还是从第2页开始,那如何设置为从1开始呢?如果页码只显示多少页,不显示一共多少页,那可以设置页码格式即可解决。
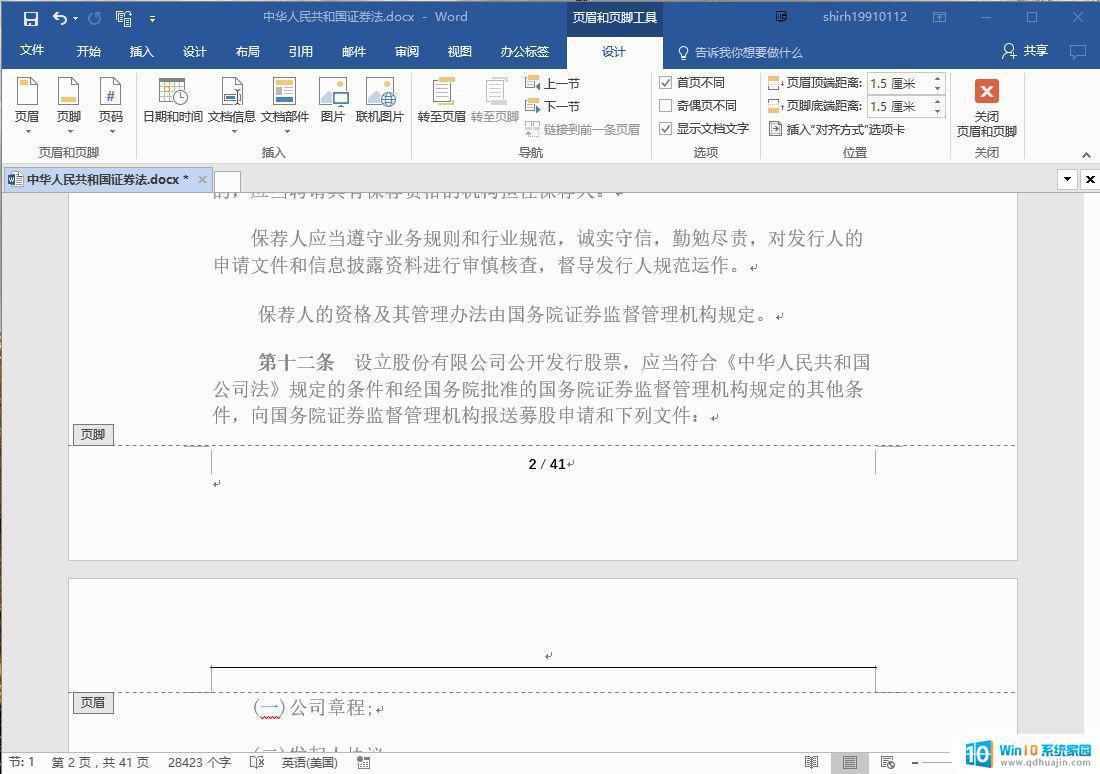 ⑥ 如果设置的向上面的一样,显示一共多少页,但我们希望的是除去第一页,只显示剩下来的页数,那这个如何解决呢?我们可以使用域来解决。
⑥ 如果设置的向上面的一样,显示一共多少页,但我们希望的是除去第一页,只显示剩下来的页数,那这个如何解决呢?我们可以使用域来解决。
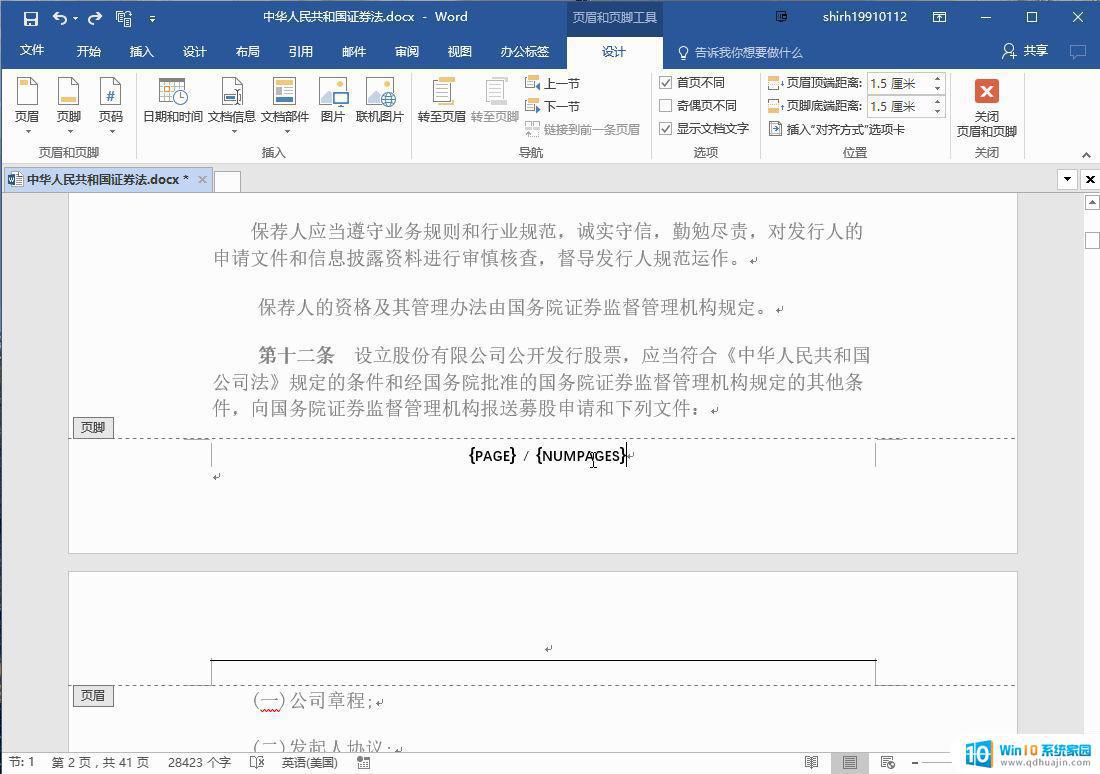 三 从文档指定位置设置页码
三 从文档指定位置设置页码在制作毕业论文的过程中,各大高校一般都会对论文格式有很严格的要求。通常情况下,我们的第一页是封面。第二页是目录,这两页都不会有页码,从第三页的正文开始,论文就需要有页码了,而且这个页码还是从1开始的。哪如何设置呢?该方法可以给文档设置多个页码,从任何一页开始都是可以的哦。Follow Me!
① 打开需要设置页码的文档;
② 定位到需要设置页码页的前一页,我这里是第二页的最后,因为页码从第三页开始;
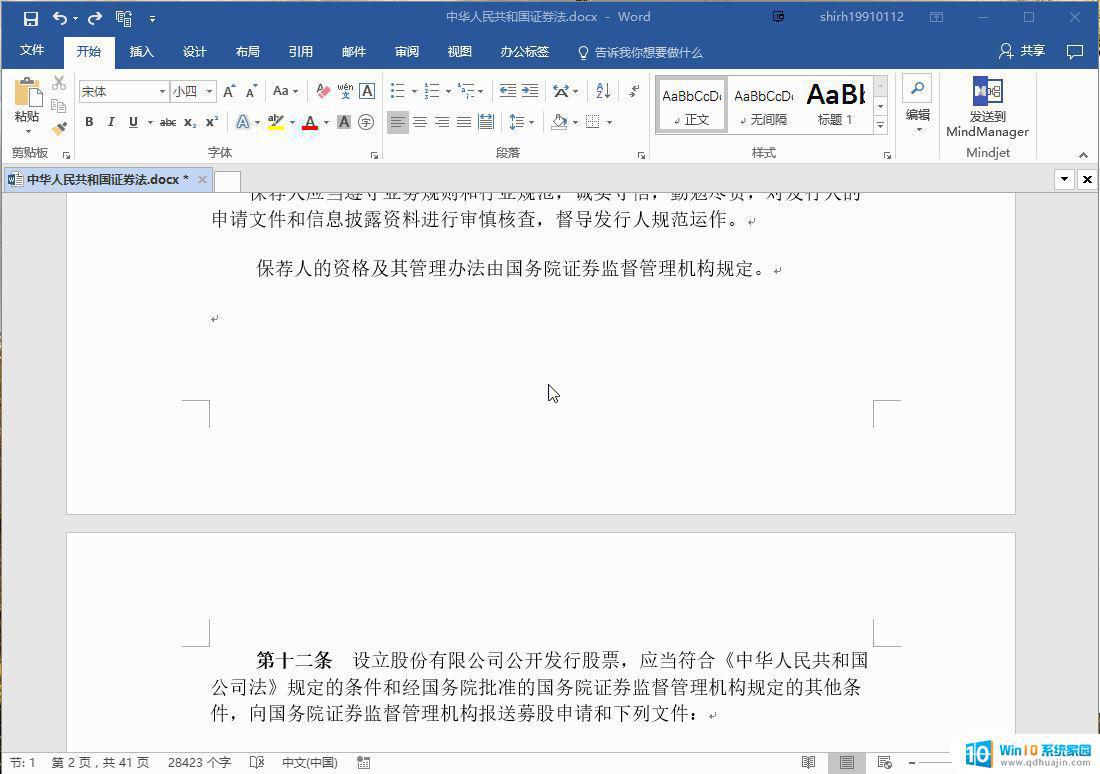
③ 通过上图设置好后,我们就可以看到第2页页脚显示第1节,第3页页眉显示第2节,这样分节也就是正常的了。注意:需要勾选掉【链接到前一条页眉】!
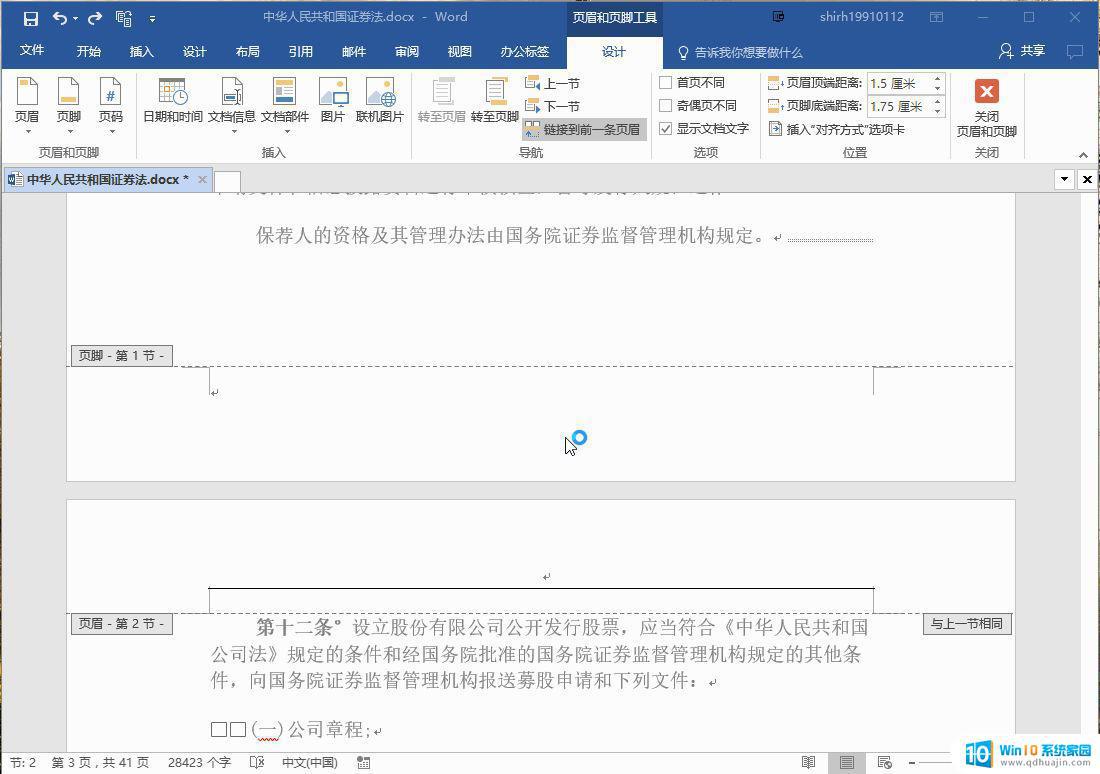 ④ 通过上面的动态图,我通过设置页码格式,调整起始页码从1开始,但这样的操作,还是会导致总页数显示不正确。当然这里最好不要使用前面域计算的方法,因为如果文档设置了多个分隔符,这样计算就不准确了。为了解决这个问题,请大家看看我是怎么做的吧。
④ 通过上面的动态图,我通过设置页码格式,调整起始页码从1开始,但这样的操作,还是会导致总页数显示不正确。当然这里最好不要使用前面域计算的方法,因为如果文档设置了多个分隔符,这样计算就不准确了。为了解决这个问题,请大家看看我是怎么做的吧。
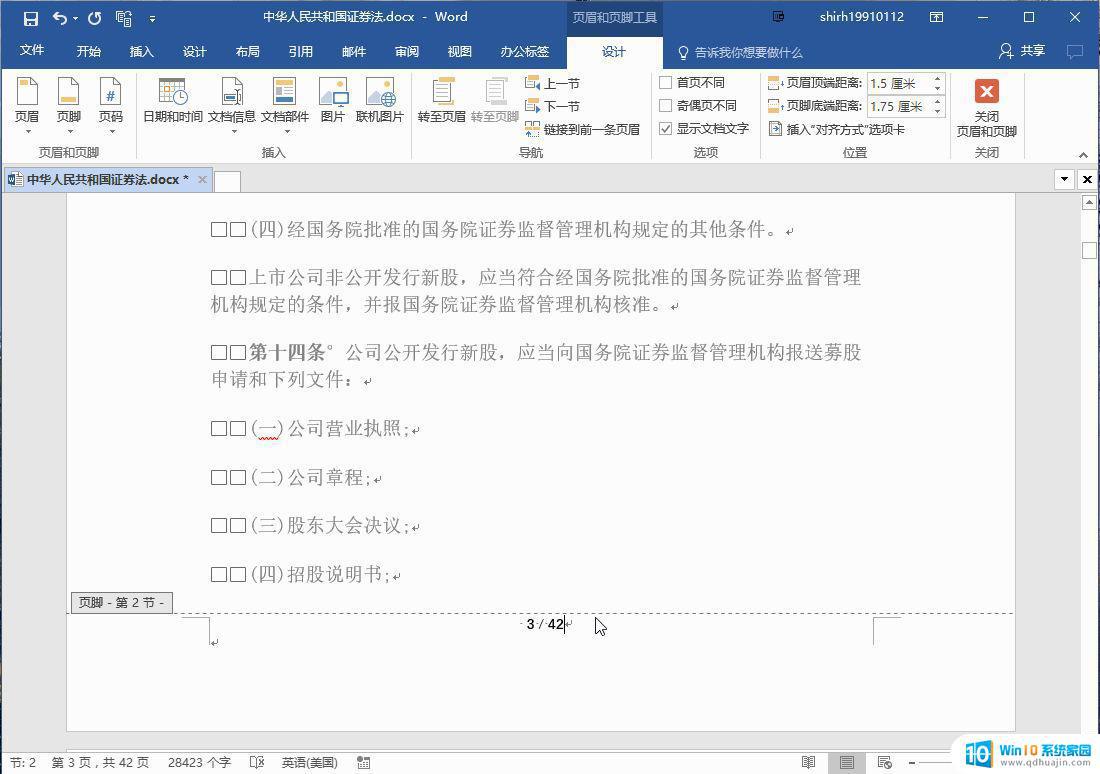 其实Word是区分整个页面的NUMPAGES和SECTIONPAGES的,一个是整个文档的页面总数,另一个是当前节的页面总数。只要知道它的意思,我们就能够熟练使用。
其实Word是区分整个页面的NUMPAGES和SECTIONPAGES的,一个是整个文档的页面总数,另一个是当前节的页面总数。只要知道它的意思,我们就能够熟练使用。
通过上面三个方法的学习,我想大家对于Word页码的设置已经充分掌握了。配合域的调整,大家就能更好的调整文档,深度定制属于自己特色的页码样式了。
如果大家想更深入的学习Word域,可以通过如下方法查找需要用到的域名。
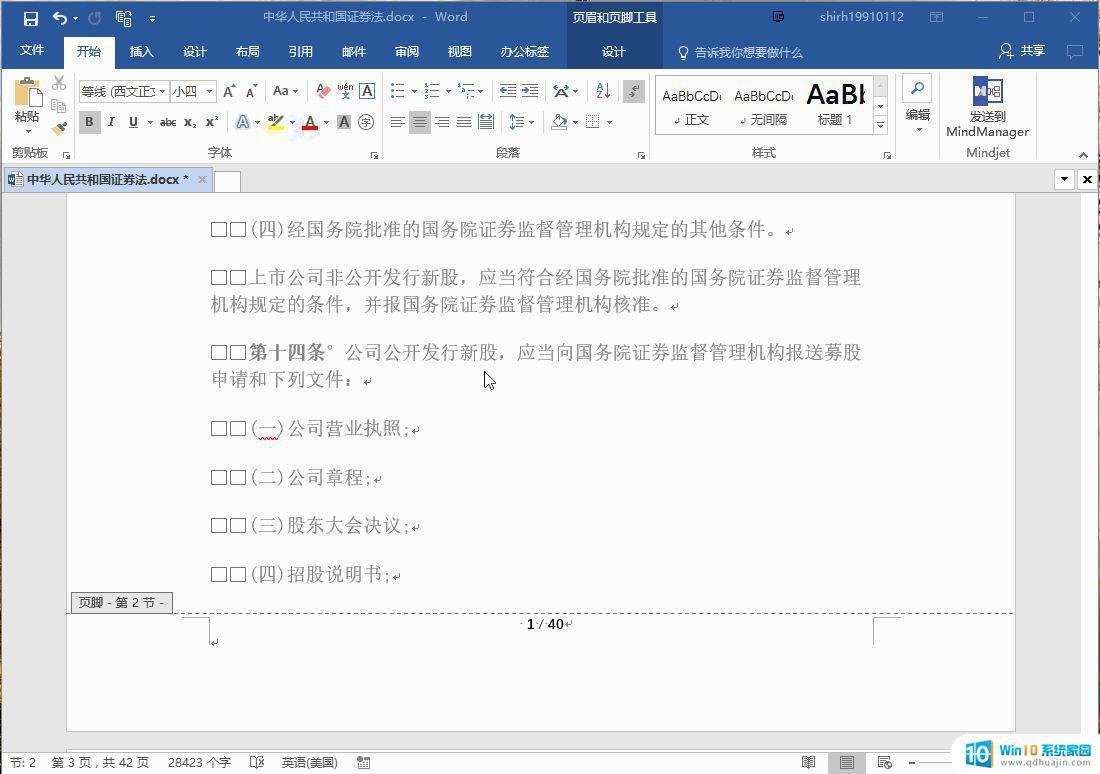 大家如果在学习Word域的过程中遇到任何问题,欢迎留言咨询哦,既然学了,就一次性学会哦,莫等书到用时方恨少!
大家如果在学习Word域的过程中遇到任何问题,欢迎留言咨询哦,既然学了,就一次性学会哦,莫等书到用时方恨少!

微信公众号:SaveUTime
SUT学习交流群:615356012
关注公众号,提高效率,节约您的时间!
通过上述步骤,我们可以很轻松地对Word文档进行页码设置,不仅让文档更加规范,而且也为我们带来了更多的便捷性。同时,在文档编辑过程中,我们也可以根据需要灵活调整页码的位置、格式和样式等,让文档的呈现更加专业化和美观。希望上述内容能够帮助大家更好地利用Word软件,提高工作效率和写作质量。





