电脑屏幕有点模糊怎么调 电脑屏幕显示模糊怎么解决
更新时间:2024-02-13 14:07:20作者:yang
电脑屏幕模糊问题是许多电脑用户经常遇到的困扰,当我们在使用电脑时,突然发现屏幕显示变得模糊不清,不仅影响我们的工作效率,还会给眼睛带来不适。当电脑屏幕出现模糊情况时,我们应该如何解决呢?我们可以通过调整屏幕分辨率来解决这一问题。
具体步骤:
1.打开我们的电脑,进入到电脑桌面,在桌面右下角点击“开始”按钮。
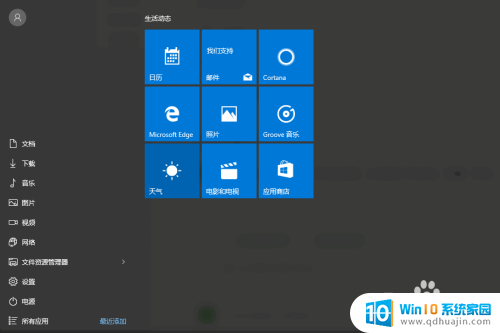
2.点击“开始”按钮后,打开开始菜单,在菜单里选择“设置”,打开电脑的“设置”弹窗。
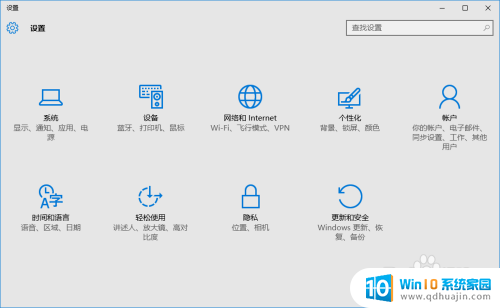
3.在“设置”里选择“系统”选项,打开我们电脑的“系统”设置弹窗。
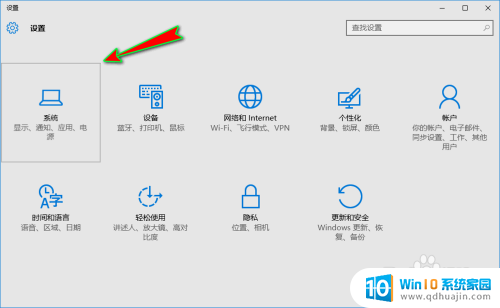
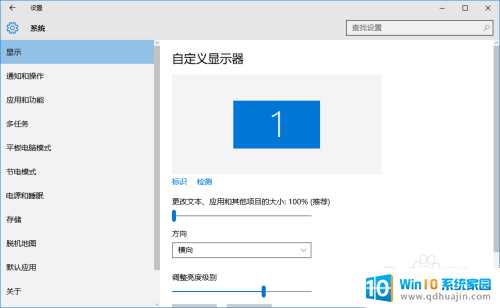
4.接着,我们在弹窗左侧菜单栏中选择“显示”选项。然后在右侧将滚动条拖动到最下方,找到并点击“高级显示设置”选项。
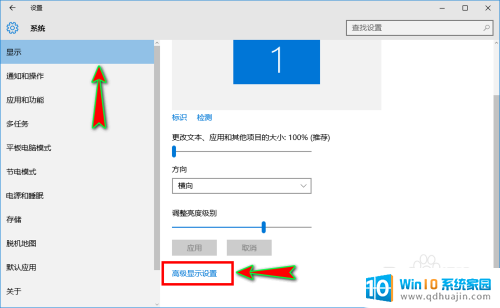
5.打开“高级显示设置”弹窗之后,我们在弹窗底部继续找到并点击“显示适配器属性”选项。
6.点击后就会弹出“显示适配器弹窗”,在弹窗顶部菜单中我们直接选择“适配器”选项。然后点击下面的“列出所有模式”按钮。
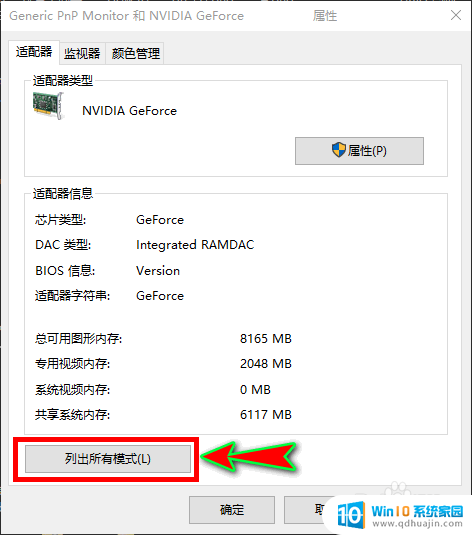
7.点击后就会弹出“列出所有模式”弹窗,在弹窗里我们选择自己电脑显示器的最高分辨率和最高刷新率即可。一般默认在最后一个,选择好之后点击“确定”就行了。
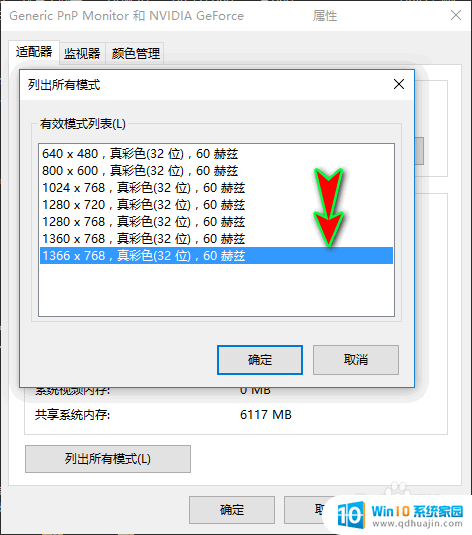
以上是电脑屏幕模糊的调整步骤,如果有不清楚的用户可以参考以上小编的操作步骤,希望能对大家有所帮助。





