360更改默认浏览器设置 如何在360安全卫士中设置默认浏览器
更新时间:2023-11-07 14:06:09作者:yang
360更改默认浏览器设置,近日360公司宣布更改默认浏览器设置,引起了广泛关注,作为一款备受用户青睐的安全软件,360安全卫士在此次更新中加入了设置默认浏览器的功能。这一举措无疑为用户提供了更加便捷的上网体验,同时也引发了用户对于如何在360安全卫士中设置默认浏览器的疑问。让我们一起来探索一下如何在360安全卫士中进行这项设置吧。
方法如下:
1.打开360安全卫士,如图,点击左下角【安全防护中心】。
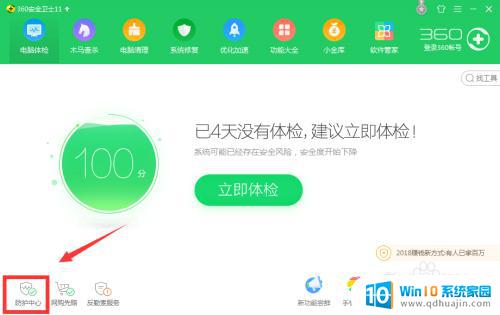
2.进入防护中心页面后,选择【7层浏览器防护】,点击下方【查看】。
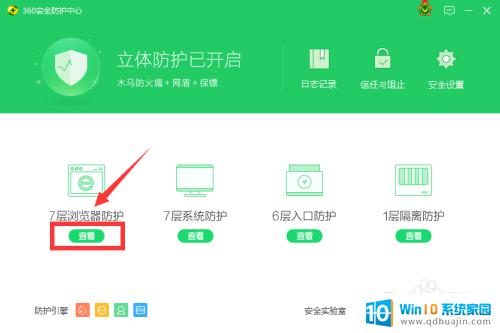
3.在弹出的列表里,点击【默认浏览器防护】。
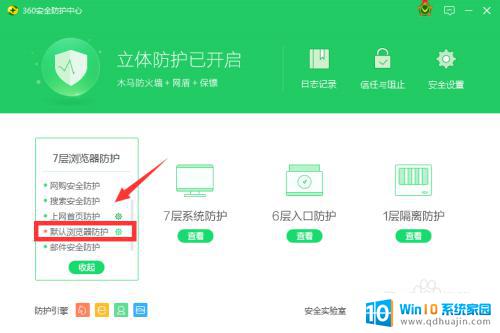
4.在浏览器防护设置页面,我们看到此时默认的浏览器为360安全浏览器。首先将锁定浏览器的按钮点击一下,这时系统会提示解除锁定的风险,先不管,点击【确定】。
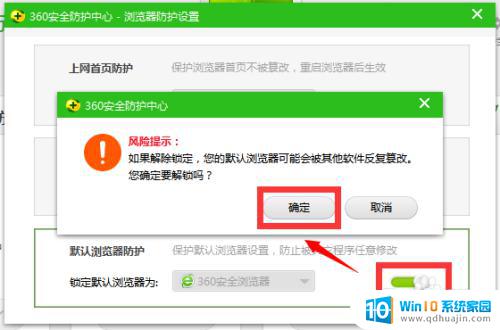
5.接下来在锁定浏览器的一栏点击倒三角形按钮,选择Mozilla Firefox,即火狐浏览器,选择完毕后再次将锁定按钮滑向右边锁定默认浏览器。
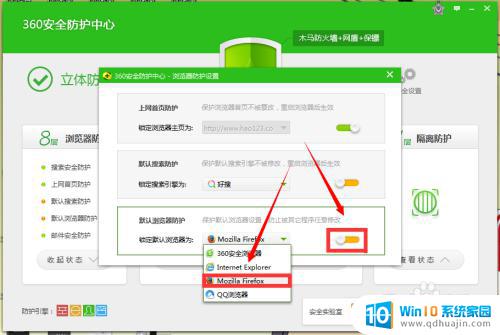
6.锁定完毕后的状态如图,这时默认浏览器设置就完成啦!是不是很简单呢?
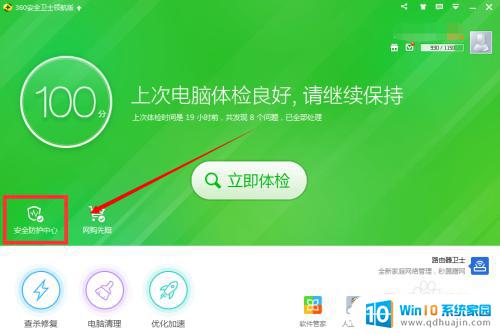
以上就是更改360默认浏览器设置的全部内容,如果您遇到这种问题,可以根据本文提供的方法进行解决,希望本文能对您有所帮助。





