windows 查看cpu核数 windows系统如何查看内存频率和型号
windows 查看cpu核数,作为电脑用户,了解自己电脑的硬件配置非常重要。其中包括CPU核数和内存频率和型号等参数。在Windows系统中,查看这些信息也非常简单。本文将介绍如何查看CPU核数以及内存频率和型号。首先我们来看如何查看CPU核数。
windows系统如何查看内存频率和型号
操作方法:
1.方法一:在电脑上启动【任务管理器】,在打开的【Windows任务管理器】窗口中,选择打开【性能】页面,页面中显示CPU使用记录即为当前系统的CPU核数,如下图所示。

2.方法二:在打开的任务管理器【性能】页面,选择打开【资源监视器】选项。进入【资源监视器】窗口,选择打开【CPU】选项,在页面右侧可以看到当前系统的CPU核数,如下图所示。

3.方法三,通过快捷键Win+R。打开【运行】窗口,执行命令【dxdiag】命令,打开【DirectX诊断工具】窗口,在【系统】页面,在【系统信息】列表中展示【处理器】信息,包含CPU核数。如下图所示。
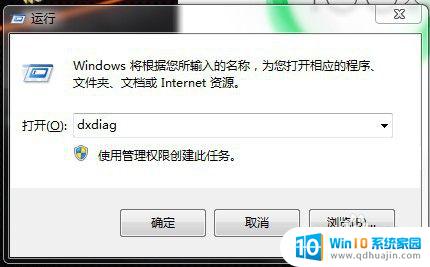
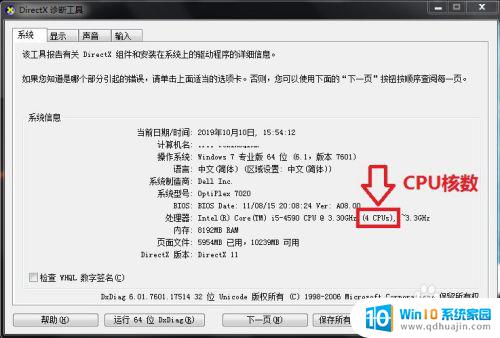
4.方法四:执行快捷键Ctrl+R,打开【运行】窗口,执行【cmd】命令,如下图所示。
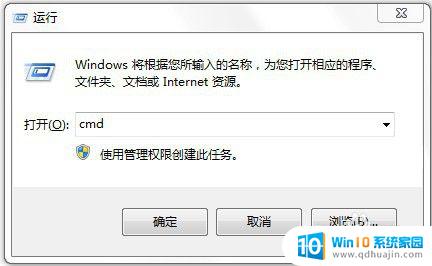
5.在打开的cmd命令执行窗口,输入【wmic】命令后,继续执行【cpu get *】,在输出的cpu信息【NumberOfCores】属性中显示核数为4,如下图所示。
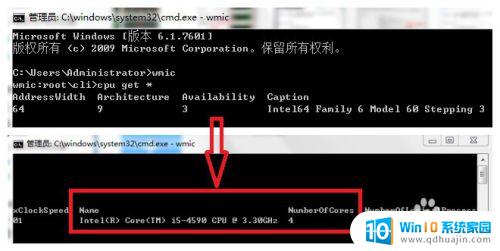
6.方法五:通过第三方工具查看CPU核数,电脑上打开【360驱动大师】应用程序。在【360驱动大师】窗口,点击页面上方【硬件信息】菜单选项,在【基本硬件展示】栏中显示当前系统的CPU核数以及内存型号,如下图所示。
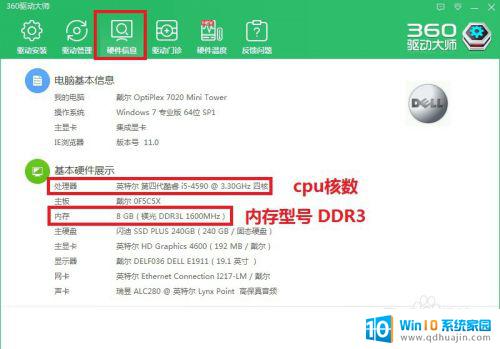
7.经验方法总结:
介绍五种在Windows系统下查看CPU核数的方法:
1,方法一和方法二最直观也最简捷快速;如果只是简单确认CPU核数,建议用该两种方法;
2,方法三系统信息比较全,除了可以查看cpu核数外,还可以查看具体处理器型号等相关信息;
3,方法四比较专业一点,应该相对而言比较少用;不建议;
4,方法五通过第三方软件查看,和方法三比较接近,可以查看系统其它硬件信息。
对于想要了解自己电脑性能的用户来说,掌握如何查看CPU核数和内存频率和型号是非常必要的。在Windows系统中,只需要简单的步骤就可以轻松实现。通过这些信息,我们可以更好地评估我们的电脑性能并进行必要的升级或维护。





