如何将电脑文件传到另一台电脑上 电脑文件快速转移方法
更新时间:2024-04-25 14:06:45作者:yang
在日常生活和工作中,我们经常需要将电脑上的文件传输到另一台电脑上,以便共享或备份,为了更高效地完成这一任务,我们可以利用一些快速转移文件的方法,比如使用USB闪存盘、局域网共享、云存储等方式。这些方法不仅简单易行,而且可以大大提高文件传输的效率,让我们的工作变得更加便捷和高效。
具体方法:
1.首先在桌面上,点击“网络”图标。

2.然后在该界面中,双击打开“要传送的另一台电脑”图标。
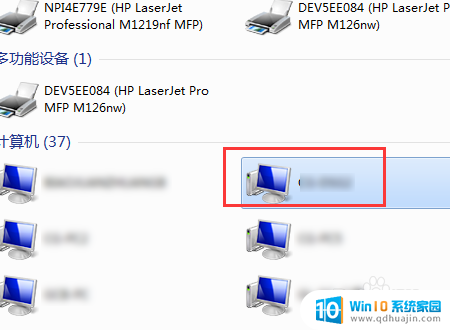
3.之后在该界面中,点击共享的“Users”选项。
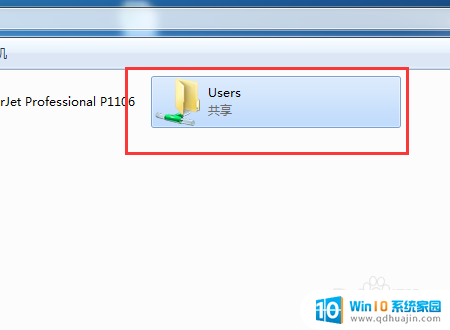
4.接着在该界面中,进入要传送的另一台电脑的共享文件夹。
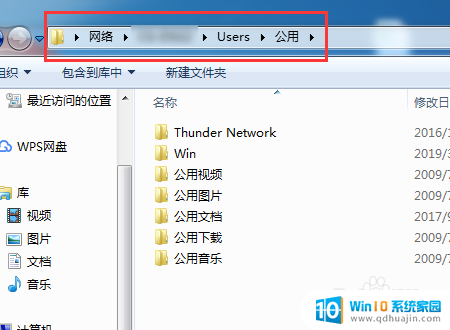
5.然后在桌面中,选中要传送的文件,右键点击“复制”选项。
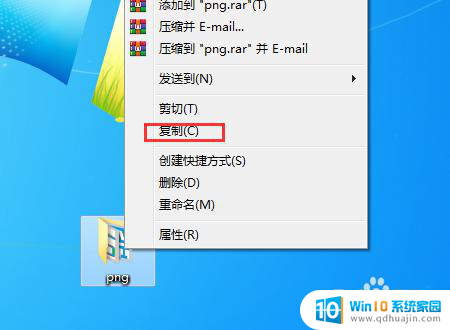
6.然后在要传送的另一台电脑的共享文件夹界面中,右键点击“粘贴”选项即可
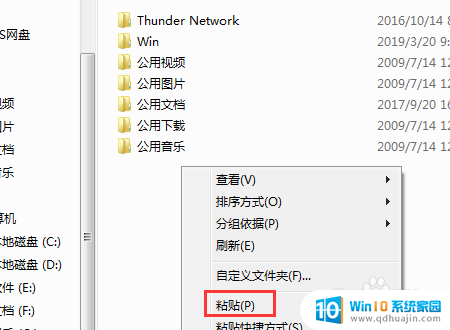
7.最后在该界面中,显示成功将一台电脑的文件转到另一台电脑
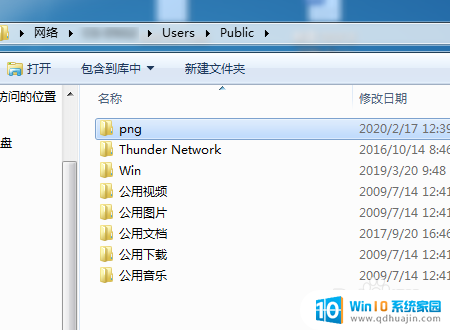
以上是将电脑文件传输到另一台电脑的完整步骤,如果您遇到这种情况,您可以按照以上方法解决,希望这些方法能对您有所帮助。





