电脑磁盘c盘扩容 电脑C盘如何增加空间
更新时间:2023-12-27 14:06:31作者:yang
随着科技的不断进步,电脑已经成为我们日常生活中不可或缺的工具,随着时间的推移,我们常常会发现电脑的C盘空间不足的问题。当我们在C盘中保存大量的文件、下载各种软件和游戏时,C盘的容量很容易被占满。为了解决这个问题,我们需要对电脑的C盘进行扩容。如何进行C盘的扩容呢?本文将为大家介绍几种简单易行的方法,帮助您增加电脑C盘的空间。
具体步骤:
1.右键此电脑,点击管理
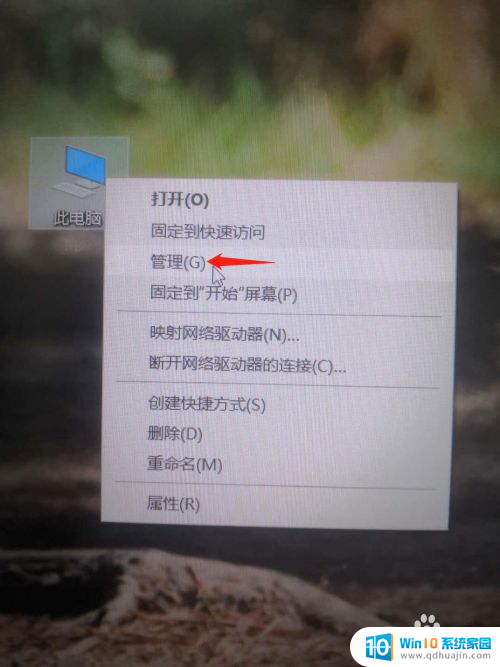
2.选择磁盘管理,点击打开C盘相邻的E盘
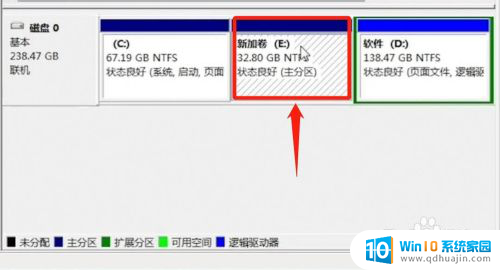
3.把里面的文件复制粘贴进行保存
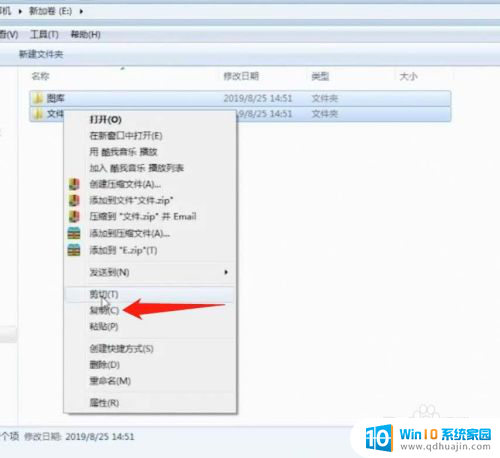
4.右键相邻E盘,点击删除卷
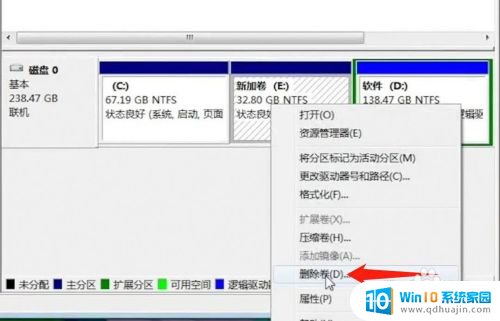
5.右击C盘,点击扩展卷
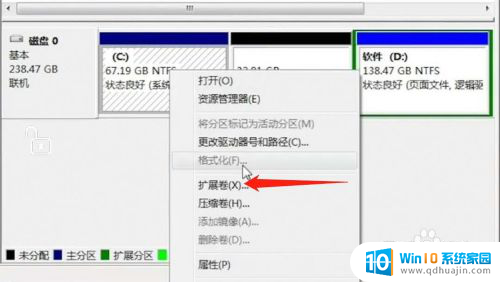
6.C盘就扩容完成了
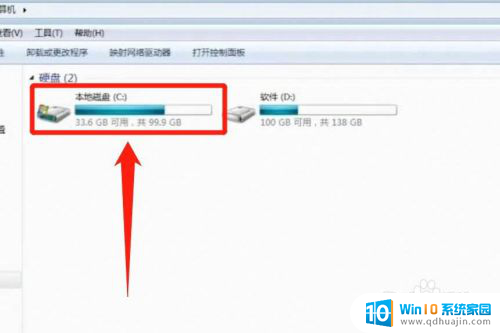
7.总结:
1.右键此电脑,点击管理
2.选择磁盘管理,点击打开C盘相邻的E盘
3.把里面的文件复制粘贴进行保存
4.右键相邻E盘,点击删除卷
5.右击C盘,点击扩展卷
6.C盘就扩容完成了

以上是电脑磁盘C盘扩容的全部内容,如果遇到这种情况,可以按照以上操作解决问题,非常简单快速,一步到位。





