笔记本电脑键盘坏了怎么打字 键盘坏了无法输入怎么解决
更新时间:2023-08-17 14:05:44作者:xiaoliu
笔记本电脑键盘坏了怎么打字,最近很多人都会面临的一个问题就是笔记本电脑键盘坏了,导致无法输入文字,这种情况下怎么办呢?如果你也遇到了这种问题,不要着急其实有很多解决方法可以帮你快速恢复键盘功能。下面让我们一起来了解一下如何打字,如何解决笔记本电脑键盘坏了的问题吧!
步骤如下:
1.如果键盘坏了又急于要打字,那么我们先点击“开始”。
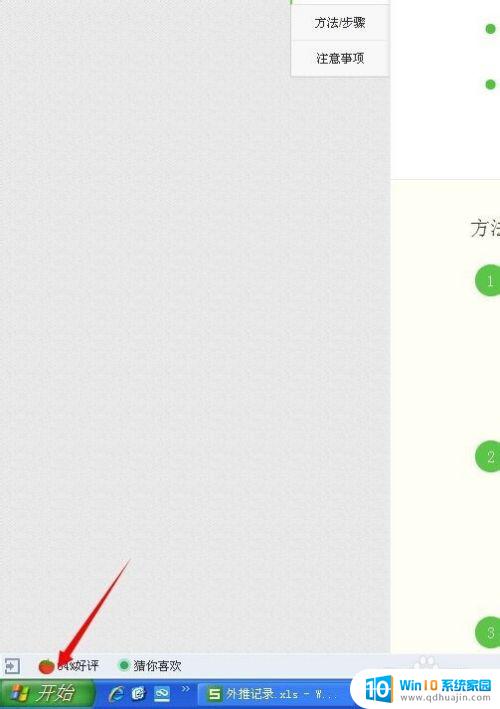
2.点击开始后,弹出选项面板。
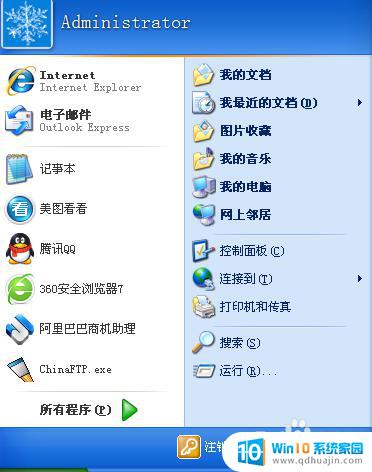
3.在选项面板里,我们点选”所有程序“。
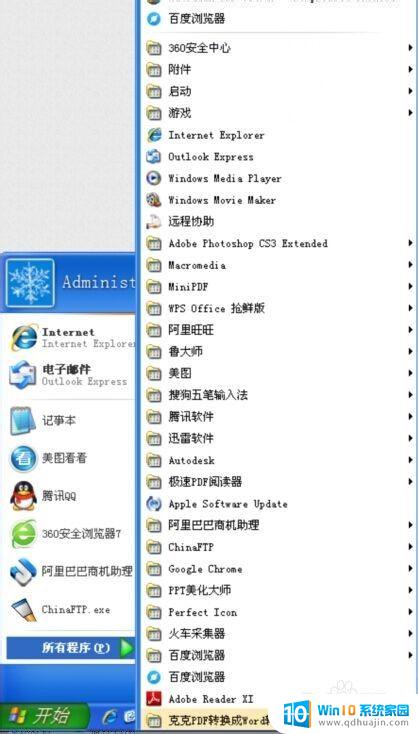
4.点选”所有程序“后,我们发现弹出一个非常长的选项列表。
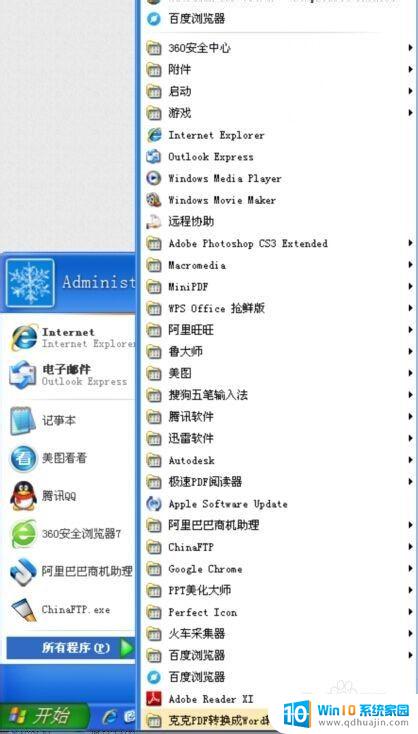
5.在选项列表,我们点击”附件“。
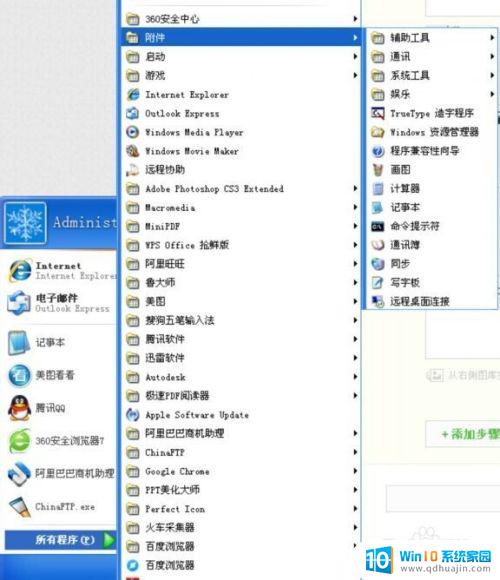
6.点击附件后,再从右侧选项我们点击”辅助工具“。
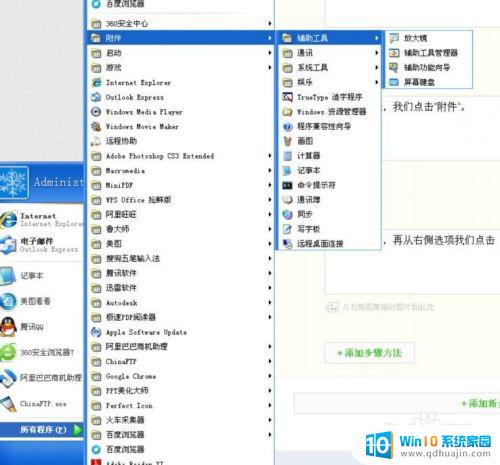
7.最后我们从辅助工具选项找到并打开”屏幕键盘“,打开后。我们即可用鼠标点击打字了。
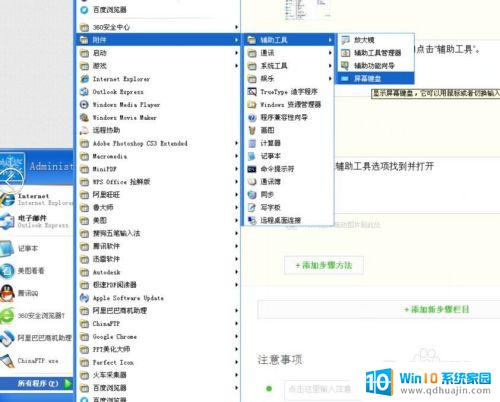
以上就是笔记本电脑键盘损坏后怎么打字的全部内容,如果您不知道如何操作,可以按照小编的方法来操作,希望这些方法能够帮助到您。





