桌面快捷方式占用c盘吗 桌面文件如何分离出C盘?简单3步教你实现最优解!
桌面快捷方式占用c盘吗,随着我们在电脑上的工作越来越多,桌面上常常会积累不少的文件和快捷方式。然而多数人并不知道,这些文件和快捷方式的存储位置往往会占用C盘的空间,导致C盘不断缩小。为解决这一问题,我们需要将桌面文件分离出C盘,并让其储存到其他位置。下面让我来教你实现最优解的方法,只需简单三步即可实现。
桌面文件如何分离出C盘?简单3步教你实现最优解!
虽然,我们的操作也越来越方便,但是很多人呢都忽略了桌面文件的存放位置。
没错,桌面文件实际占用的空间是【C盘】的!!!

所以,你可以想象得到你的C盘日渐消“瘦”的模样。
假如你是一个视频剪辑爱好者,你的C盘“爆红”指日可待,而且电脑运行速度也会卡顿起来。
而就在你寻找电脑C盘空间越来越小的原因时,估计也没想到你自己就是“罪魁祸首”!
面对这种情况,大白菜二话不说,直接教你移动“桌面”文件夹,只需3步,从根本上解决问题!
第一步:找到“桌面”文件夹!首先,双击打开【此电脑】,进入系统盘,一般为【C盘】;
然后,打开【用户】文件夹,找到你的用户名文件夹,一般是【Administrator】,具体要看你自己设置;
最后,你就可以看到 “桌面”文件夹了。

这时,我们右键桌面文件【属性】。查看一下占用的空间大小,居然将近6G,虽然平时也确实放挺多东西的在桌面……毕竟这样操作更方便……
(小声地说,大白菜其实刚刚删掉了一些视频文件,没想到还有那么多!)
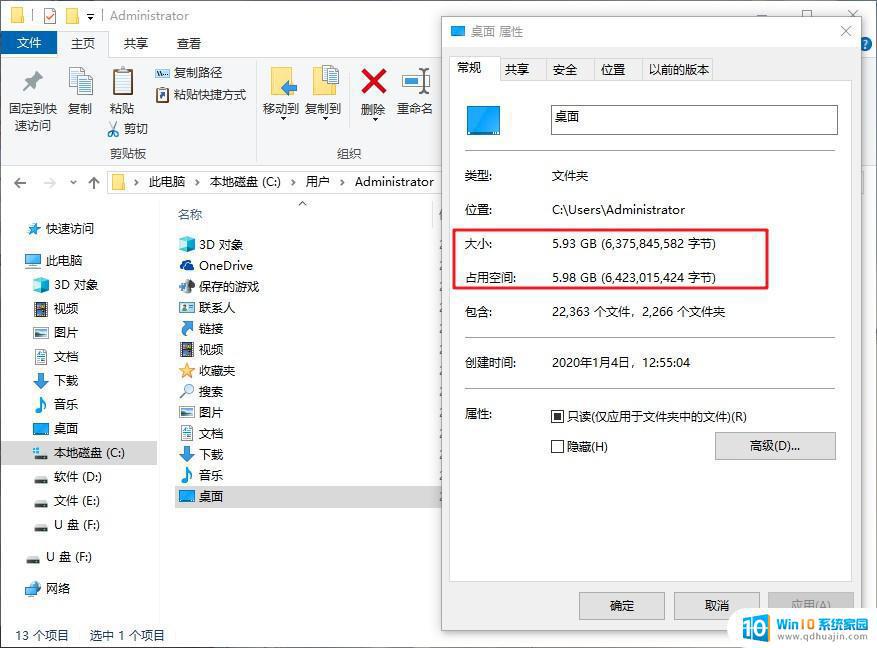 第二步:新建“桌面”文件夹!
第二步:新建“桌面”文件夹!知道桌面文件的位置之后,我们就要开始准备“移动”桌面文件夹了,假设我们要将桌面文件夹移动至E盘。
那么,为了更好地进行桌面文件的管理。大家一定要新建 “桌面”文件夹,因为你不会想知道,万一你直接设置桌面文件夹的位置在E盘之后,你的E盘会有多乱……
所以,还是乖乖地新建一个“桌面”文件夹,如下图所示。
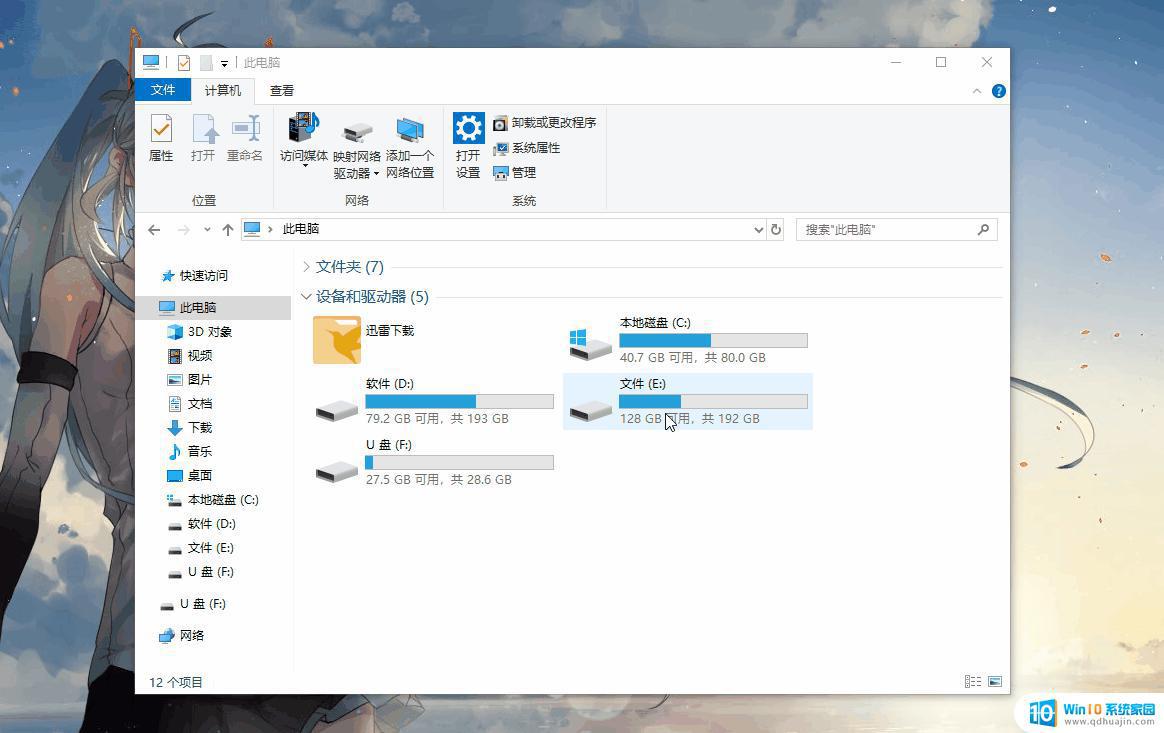 第三步:移动“桌面”文件夹!
第三步:移动“桌面”文件夹!参考第一步,找到C盘中的桌面文件夹之后,右键【桌面】文件夹,选择【属性】;
进入属性页面之后,点击切换至【位置】选项卡,点击【移动】;
随后,选择刚刚新建在E盘的桌面文件夹,点击【选择文件夹】;
最后,点击【确定】,出现弹窗时,点击【是】确认移动。
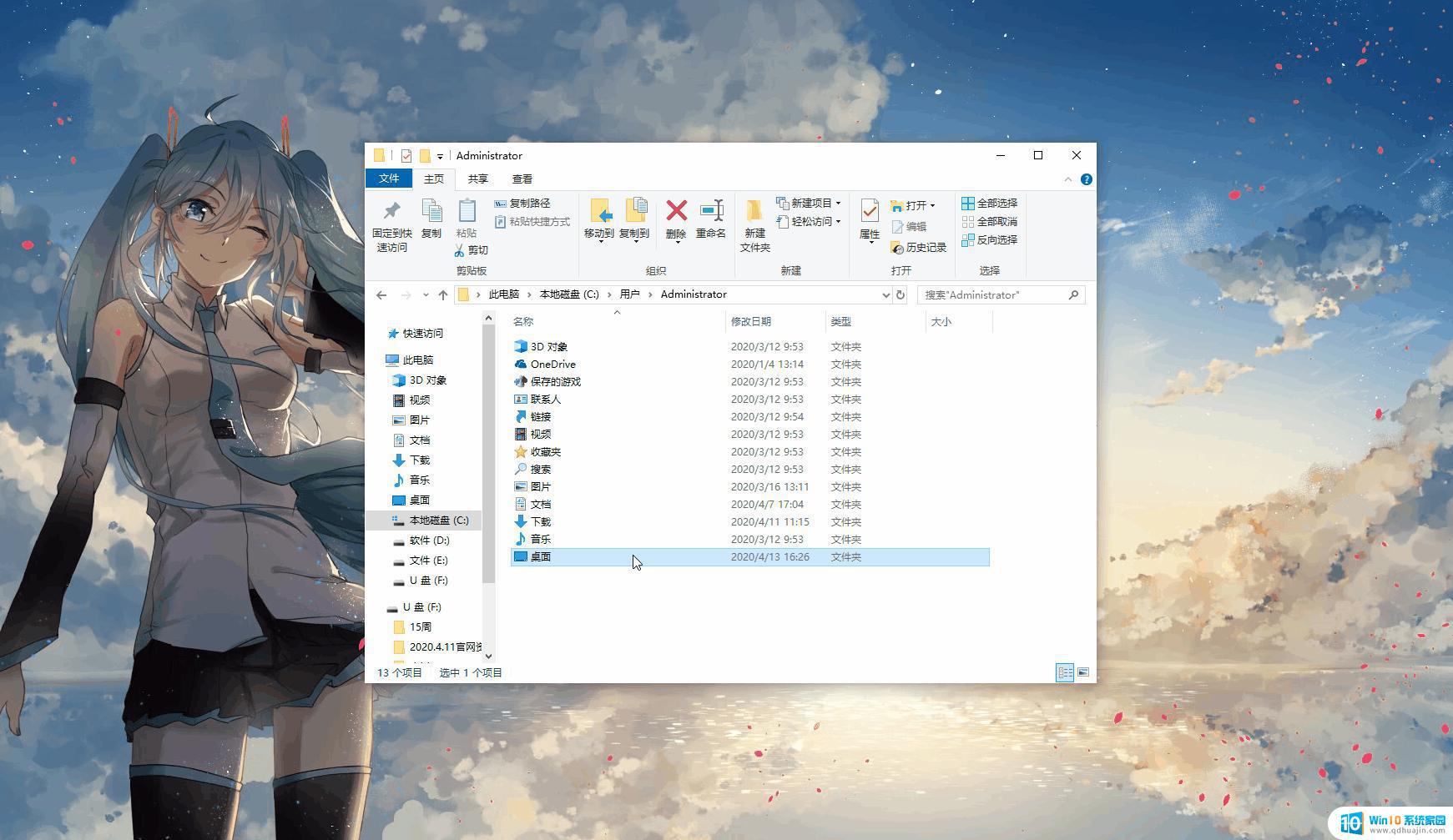
注意:如果你在桌面放置的文件比较多,也就是占用空间比较大的话,那么移动的时间也会长一点,请耐心等待!
当然,有部分的朋友发现这个问题之后。选择了另一种做法,把文件保存在其他分区,比如D盘,比如E盘,然后就发送快捷方式到桌面,真是个机灵的小可爱。
但是,大白菜个人觉得这个方法实际操作的时候,还是有点麻烦,不如直接把桌面文件夹移动至其他分区,为C盘减负提速,保持电脑操作流畅,干脆利落!
对于C盘空间越来越少的问题,及时清理垃圾和分离桌面文件是非常必要的。采取上述三步操作后,大家可以轻松地将桌面文件移动到其他盘符,释放C盘空间并提高电脑整体性能,让电脑更加流畅、快捷地工作。





