excel表格设置格式只能选择选项 Excel 如何限制单元格输入指定内容
excel表格设置格式只能选择选项,Excel表格是一种非常常用的办公工具,它可谓是我们日常工作中的得力助手。然而有时在表格的输入和编辑中,我们需要对单元格的内容做一些限制,以避免输入错误或不符合规范的数据。那么Excel如何限制单元格输入指定内容呢?在这篇文章中我们将为大家详细介绍这个问题,并提供一些方法和技巧,帮助大家更好地使用Excel表格。
Excel 如何限制单元格输入指定内容
方法如下:
1.开启我们的excel软件,然后打开我们的excel文档或新建一个表格文档,调整好我们的表格内容。
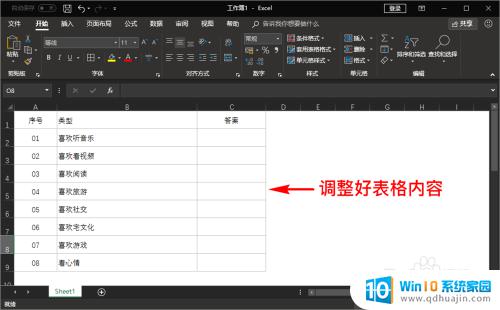
2.在表格中找到一个合适的位置,输入我们想要别人在单元格填写的内容选项,也就是填写者只能在我们设置的内容里进行选择性填写,而不能填写其他内容。
比如我们指定填写内容只能为“是”或者“否”,那后续填写者在单元格内就只能输入“是”或者“否”,而不能输入其他内容。
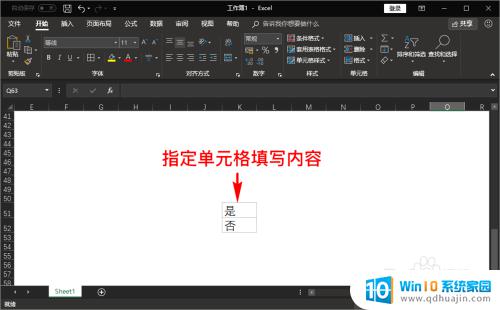
3.指定填写内容设置好之后,我们选中需要别人填写我们指定内容的单元格,然后在顶部菜单栏找到“数据”菜单。
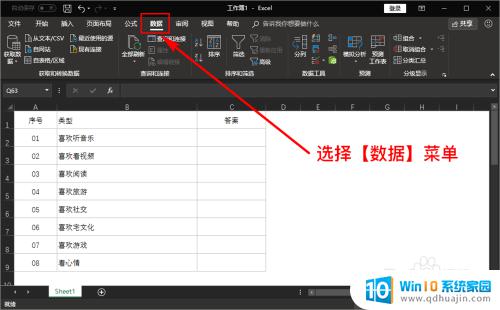
4.在“数据”菜单中,我们再找到并点击“数据工具组”栏的子菜单“数据验证”,然后选中下拉菜单里的“数据验证”,点击进入。
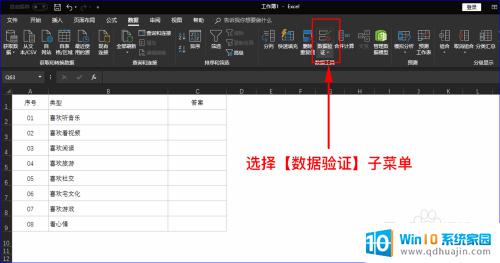
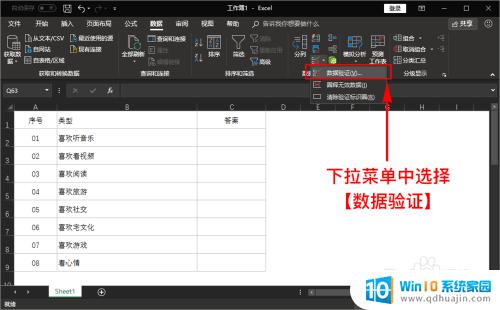
5.打开“数据验证”弹窗后,我们选中“设置”栏。在验证条件里“允许”下拉菜单中选择“序列”,下面的“来源”则选择我们之前设置好的指定内容所在的单元格,例如之前设置好的“是”或“否”单元格,后续别人在填写时,就只能选择性输入我们所选择的数据来源中的内容。
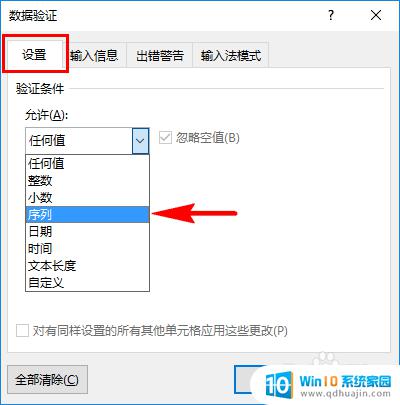
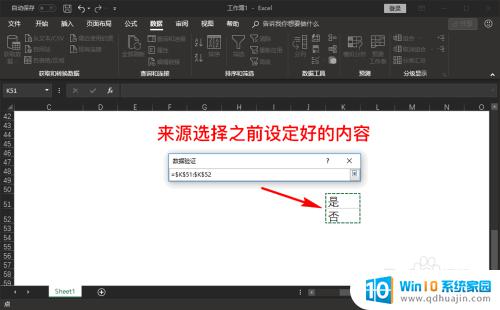
6.“来源”选择好之后,我们点击确定。再回到之前的表格中,可以发现进入到需要别人填写指定内容的单元格中。在单元格右侧都会出现一个下拉下三角按钮,点击该按钮就可以选择我们指定好的内容输入了。
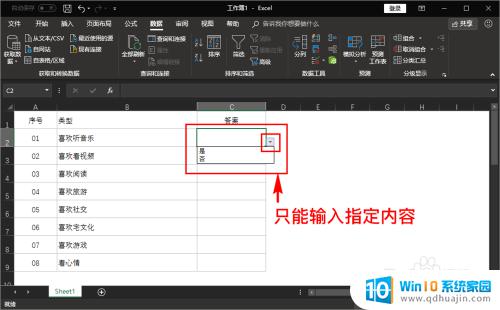
7.在我们已经指定输入内容的单元格内,别人就无法输入除指定内容外的其他内容了。输入其它内容就会提示“数据验证限制不匹配”,而无法输入,如此就能保证我们在单元格内输入的内容高度统一,便于最终的统计汇总。
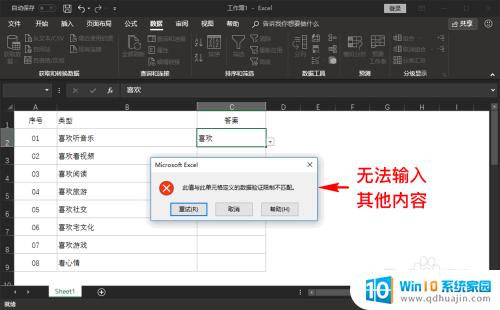
通过Excel表格设置格式只能选择选项和限制单元格输入指定内容,可以有效地提高数据准确性和工作效率。在工作中合理地运用这些功能,不仅可以避免不必要的数据错误和重复工作,还能大大减轻工作压力,提高工作质量。因此,学习Excel的使用技巧是非常重要的。





