怎么删除word页面 如何删除word文档中的多余页面
怎么删除word页面,在日常使用Word处理文档的过程中,经常会遇到需要删除多余页面的情况。如果是一个简单的文档,直接手动删除即可,但如果文档较长或较为复杂,手动删除就不那么方便。此时我们需要掌握一些简单的小技巧,来帮助我们快速删除多余的页面,提高工作效率。下面我们就来看看删除Word文档中多余页面的几种方法。
如何删除word文档中的多余页面
方法如下:
1.首先打开我们想要删除页面的word文档,让它处于编辑状态,然后找到自己想要删除的页面。
比如这里以一篇word文档为例,原本有4页,我想要删除第3页。
如图:

2.将本页的内容全部选出来。
可以通过鼠标一一的勾选,那么这里告诉大家一个快速选择的方法:就是将光标停留在那一页面的第一个字之前。按住shift键,然后鼠标点击本页的最后一个字的后面,这样就能快速的将这也的内容选出来了。
如图 :
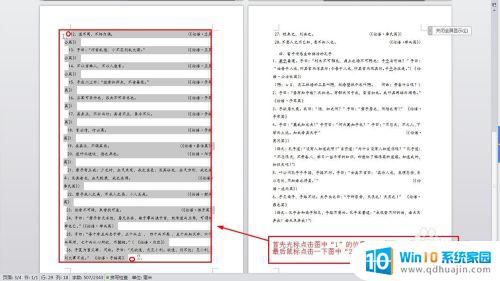
3.然后使用鼠标右键,弹出菜单进行删除或者使用“delete”、“backspace”键删除内容。那么就只剩下3页了。
如图:


4.如果在删除的过程发现留下了一个空白页,那么将光标放在空白页之中。点击“delete”、“backspace”键删除它既可。
如图:
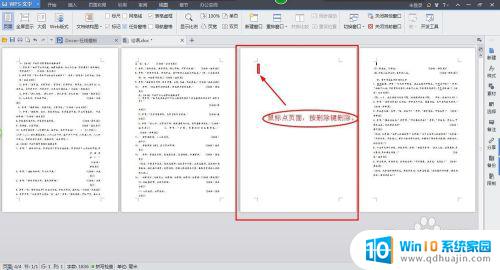
有时候我们会不小心在Word文档中多加了一些无用的页面,这时候要及时删除,以免影响到整体文档的美观度和呈现效果。通过以上介绍的方法,相信大家已经掌握了如何删除Word页面的技巧,操作起来也会更加得心应手了。





