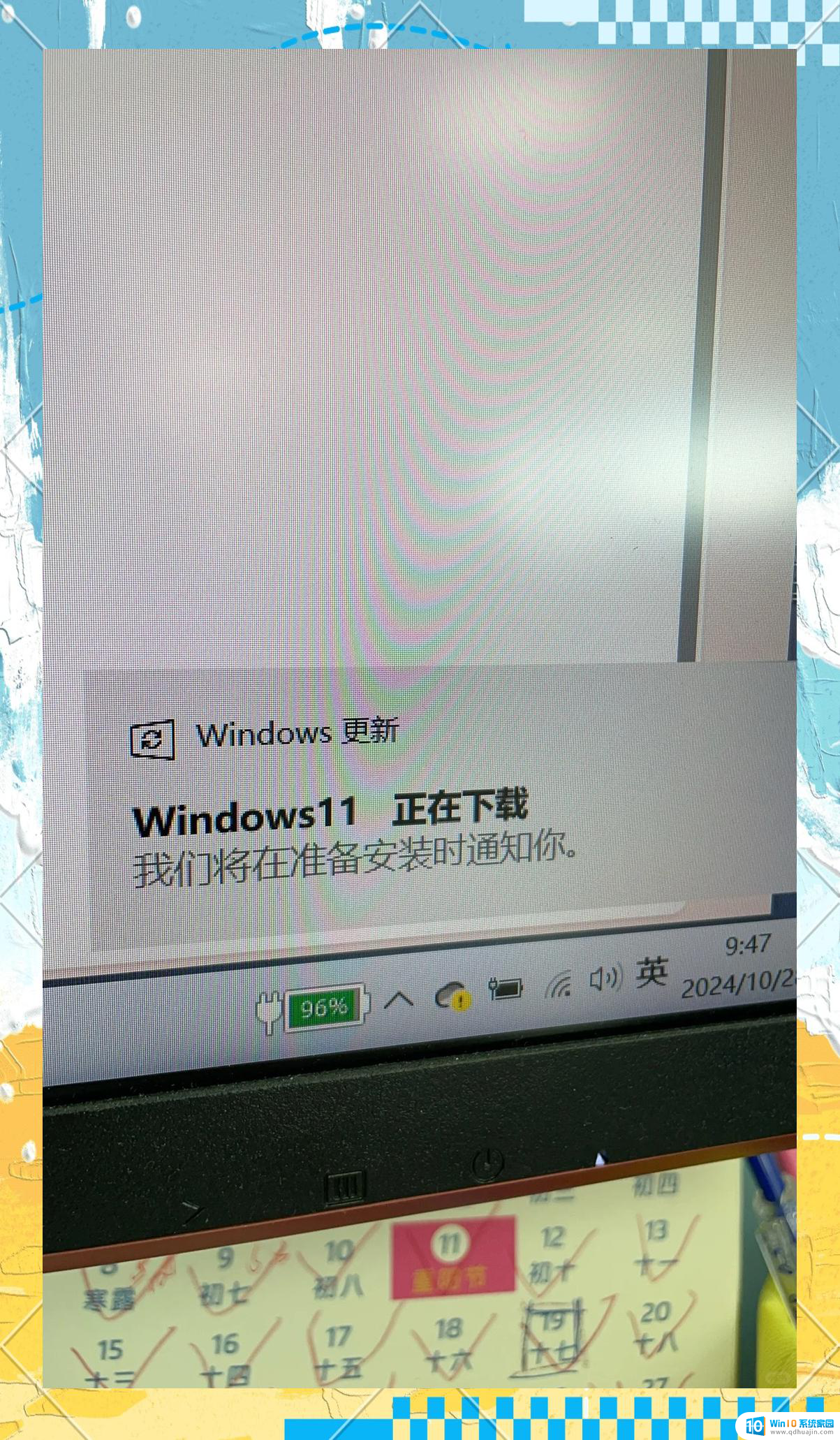win11硬盘显示无权限访问文件 Win11无权访问桌面文件解决办法
Win11系统中,有时候会出现硬盘显示无权限访问文件或者无权访问桌面文件的情况,给用户带来了诸多不便,针对这一问题,我们可以通过一些简单的解决办法来解决。接下来我们将介绍一些解决Win11无权访问桌面文件的方法,帮助用户轻松解决这一困扰。
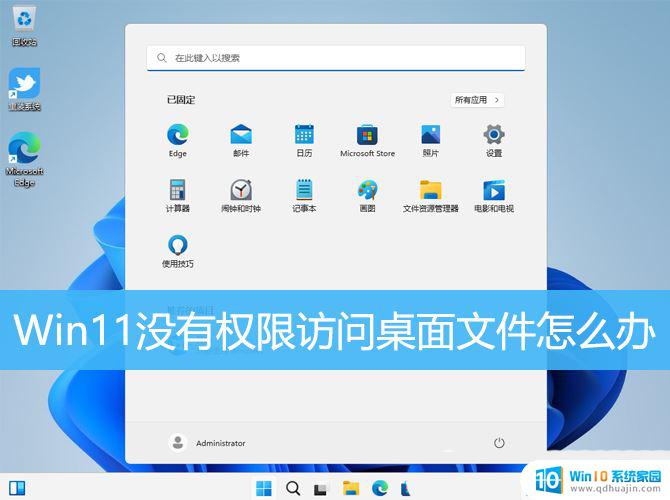
1、按【 Win + R 】组合键,打开运行。输入【regedit】命令,按【确定或回车】打开注册表编辑器;
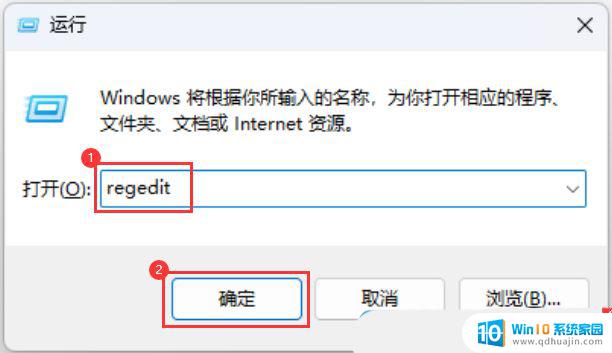
2、注册表编辑器窗口,依次展开到以下路径:HKEY_CLASSES_ROOT\PackagedCom\ClassIndex
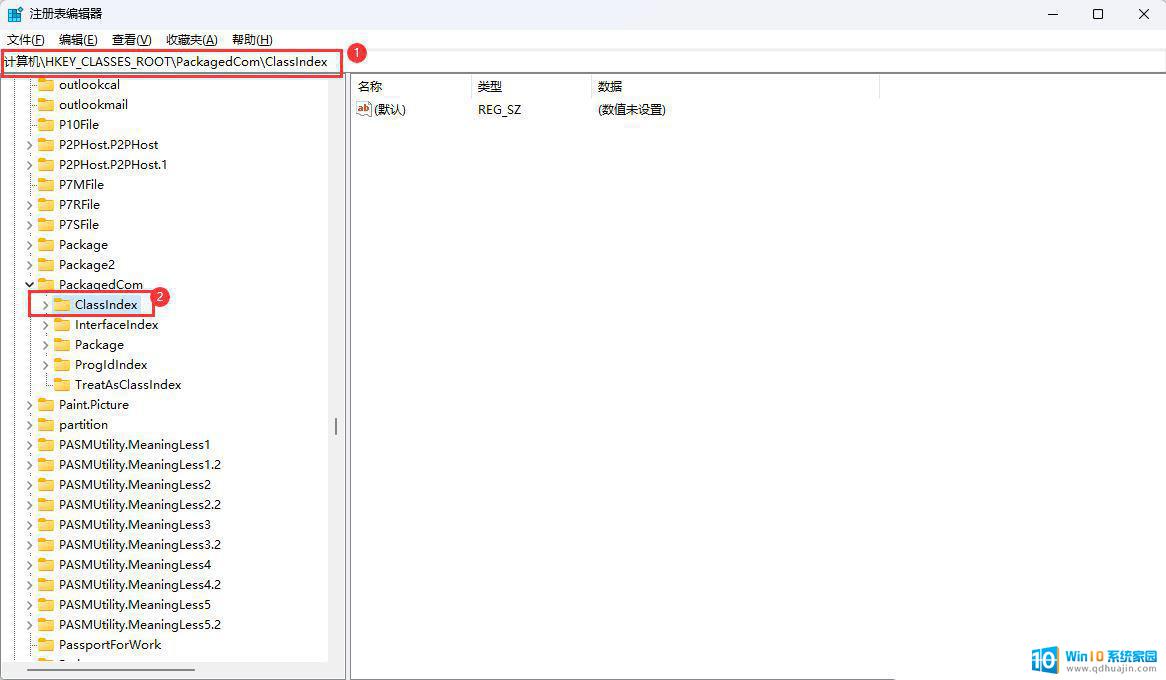
3、选择并右键点击【ClassIndex】,在打开的菜单项中,选择【权限】;
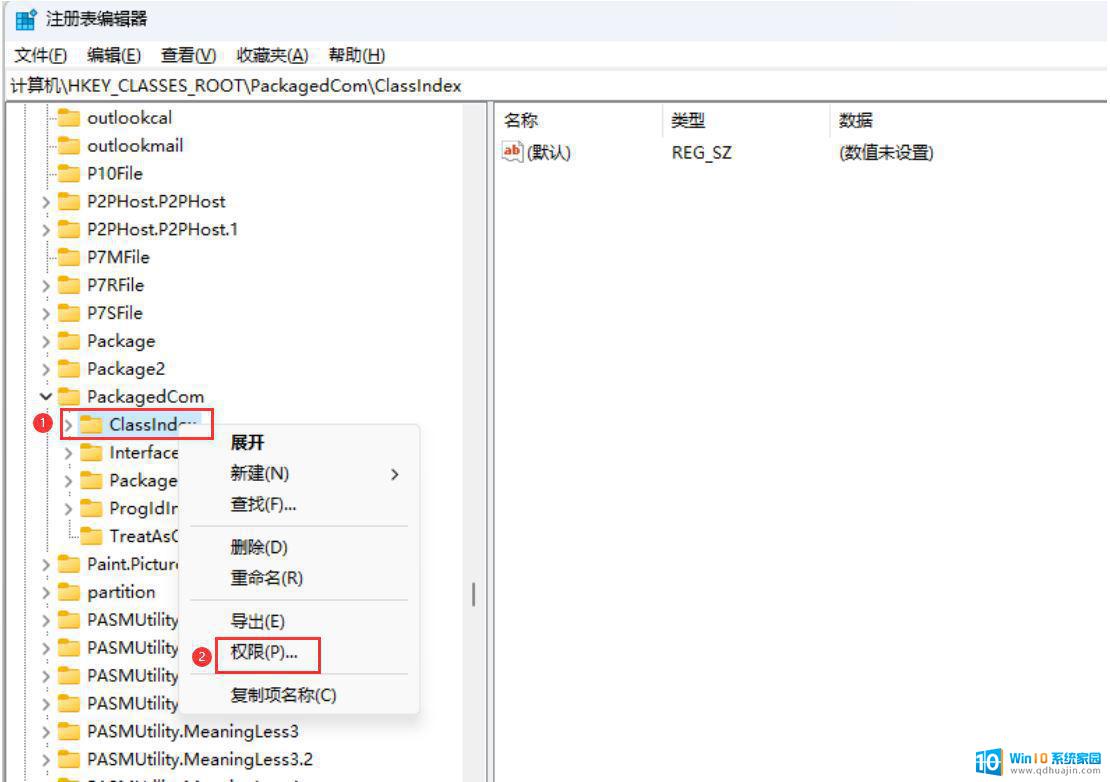
4、ClassIndex 的权限窗口,点击【添加】;
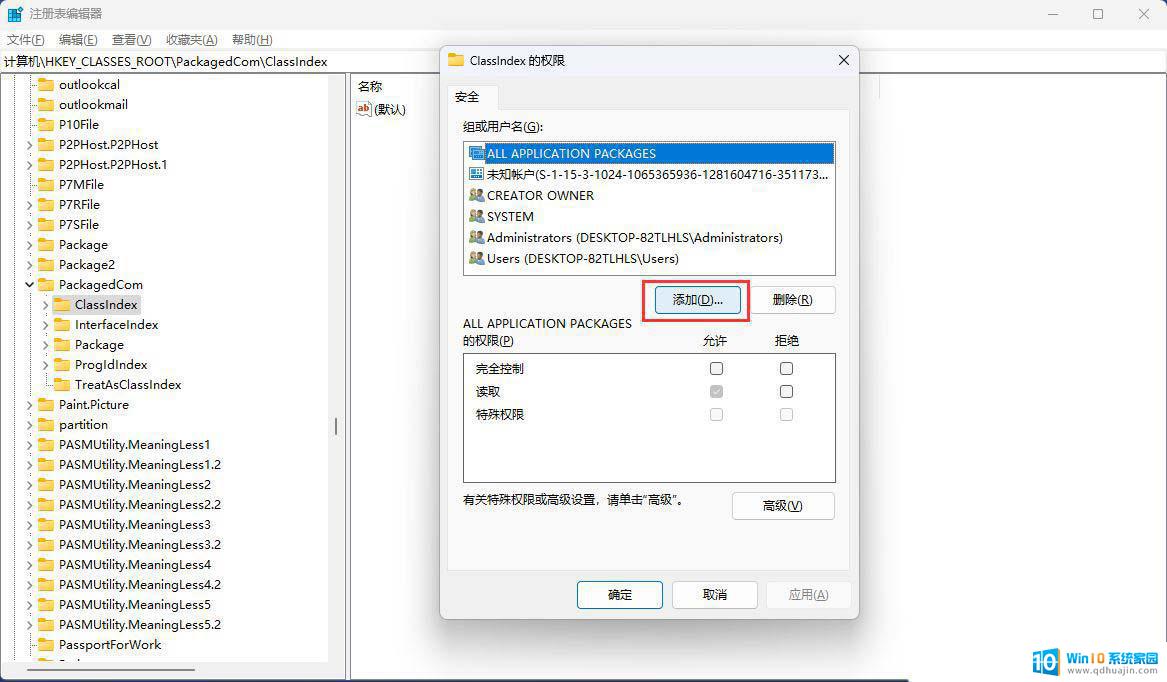
5、选择用户或组窗口,输入对象【users】,点击【检查名称】,查找位置选择本地用户;
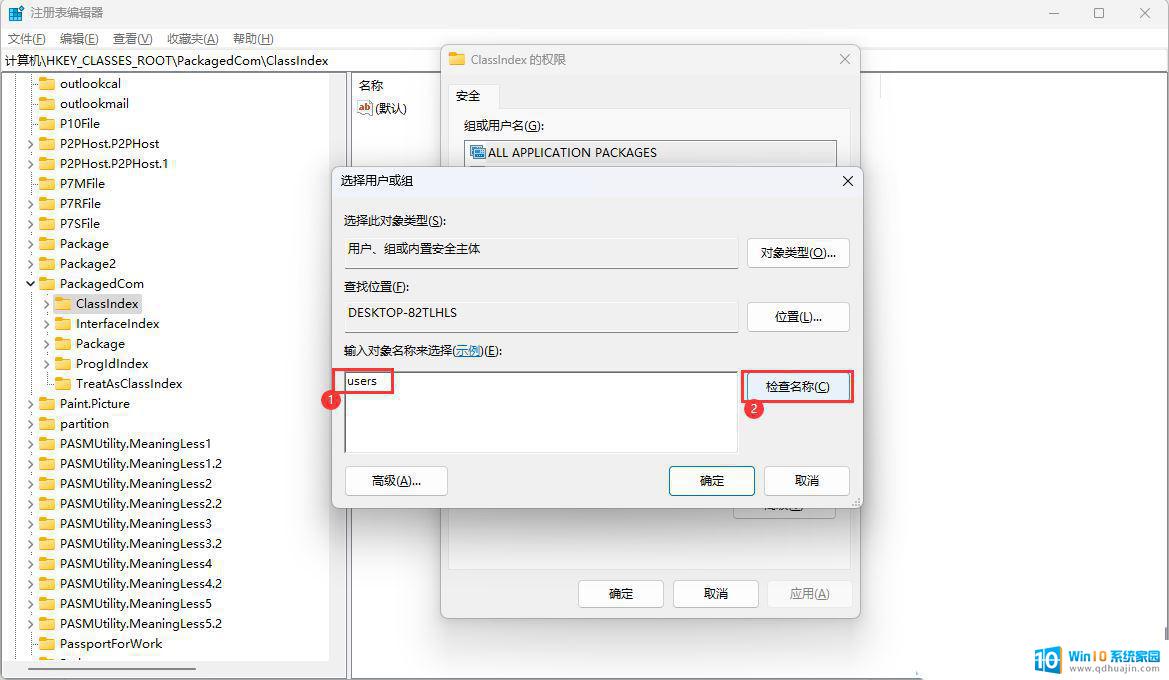
6、名称检查完成后,确认状态为【DESKTOP-82TLHLS\Users】,再点击【确定】;
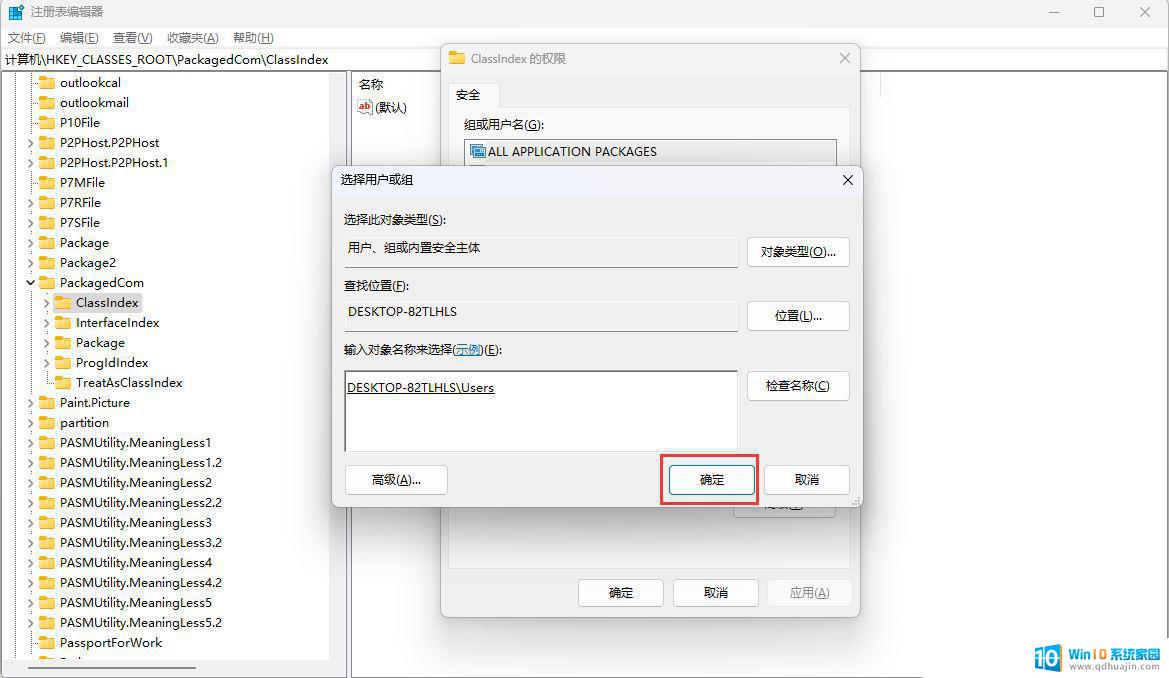
7、选择【Users (DESKTOP-82TLHLS\Users)】,然后勾选【完全控制】和【读取】。最后点击【应用】;
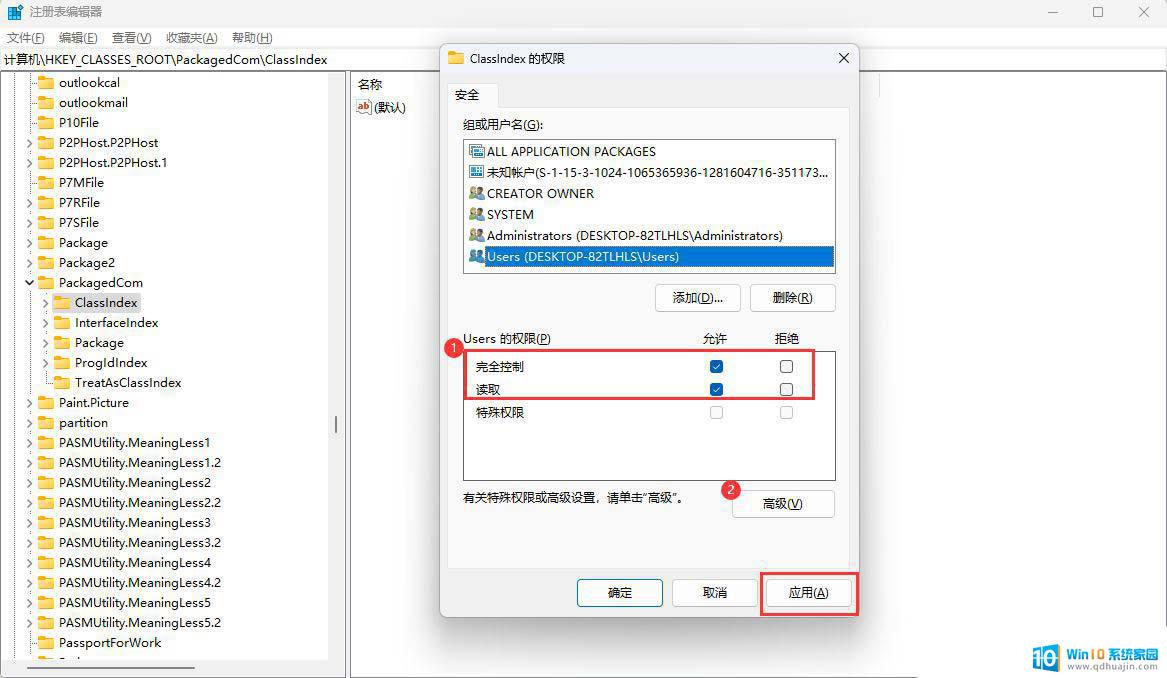
8、以上设置完成后重启电脑再看是否正常。
Win11打印机共享无法访问没有权限使用网络资源服务怎么办?
电脑怎么关闭管理员权限? win11解除管理员权限的技巧
以上就是win11硬盘显示无权限访问文件的全部内容,还有不懂得用户就可以根据小编的方法来操作吧,希望能够帮助到大家。