无人值守安装win10 Windows10批量安装配置教程
在现代化的IT环境中,批量安装和配置操作系统是一项必不可少的任务,而在Windows10系统中,无人值守安装则成为了许多IT管理员的首选。本教程将详细介绍如何利用无人值守安装的方式进行Windows10的批量安装和配置,帮助用户高效地部署大量计算机,并节省大量时间和人力成本。让我们一起来掌握这一技巧,提升工作效率!
具体方法:
1.制作Windows10无人值守安装脚本我们需要首先下载Windows10对应版本的AKD文件。win+r调出运行对话框,输入winver可以查询系统版本。
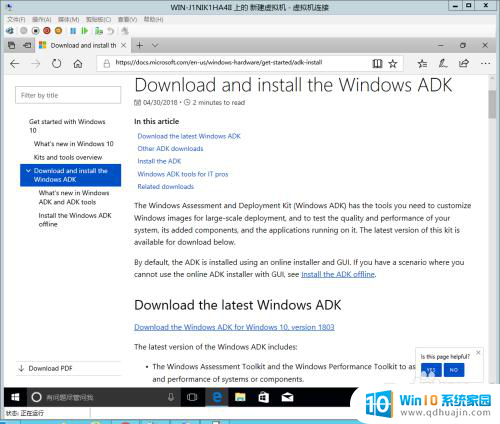
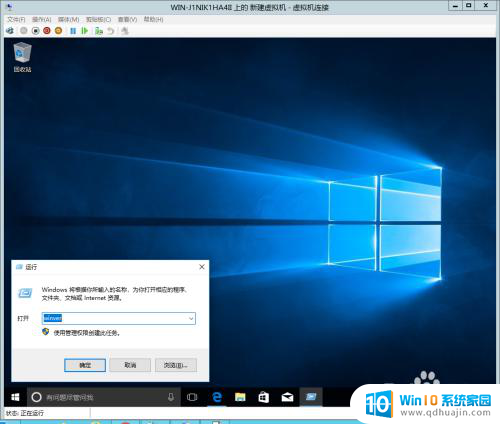
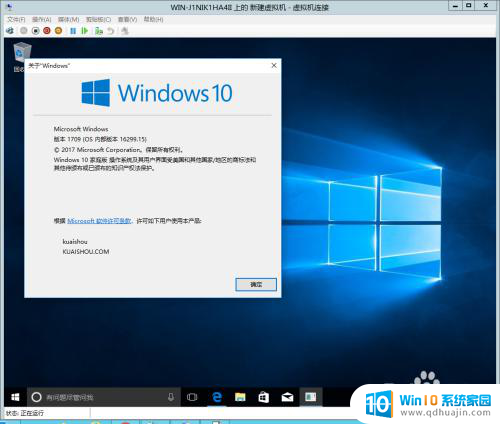
2.双击打开对应版本的AKD文件,安装评估和部署工具包,安装功能这里只勾选【部署工具】即可。
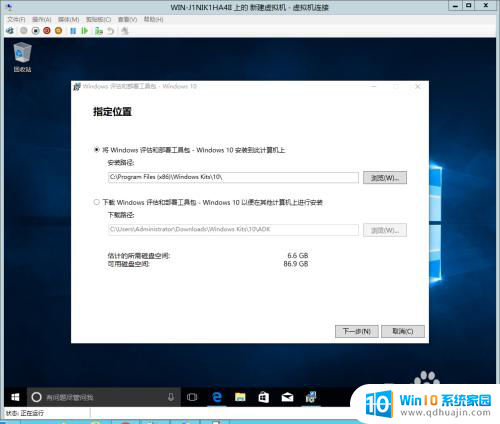
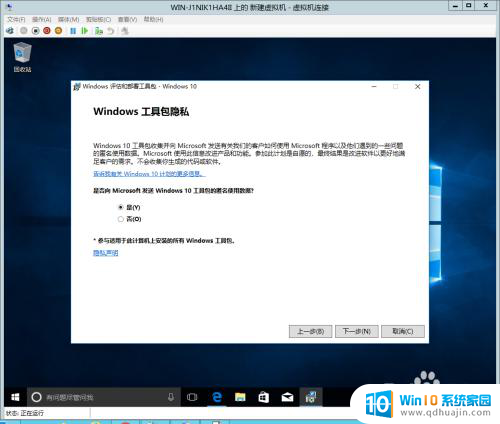
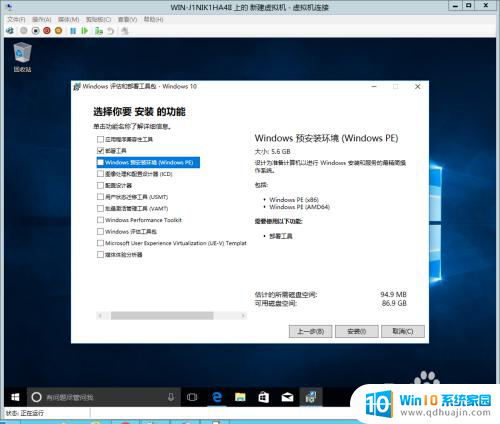
3.将Windows10镜像文件载入虚拟光驱,将sources文件夹下的install.wim文件复制到桌面或其他任意位置。
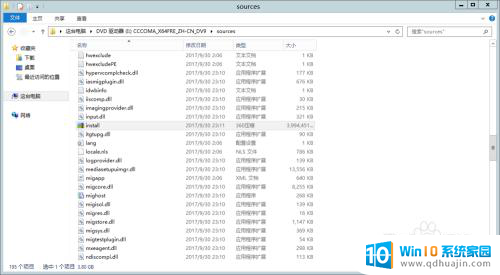
4.打开Windows system image manager,在【选择Windows映像或编录文件】上右击。载入步骤3中复制出来的install.wim文件;win10镜像文件里包含好几个版本的系统,这里需要选择一下需要载入哪个版本的镜像。单击是生成编录文件。
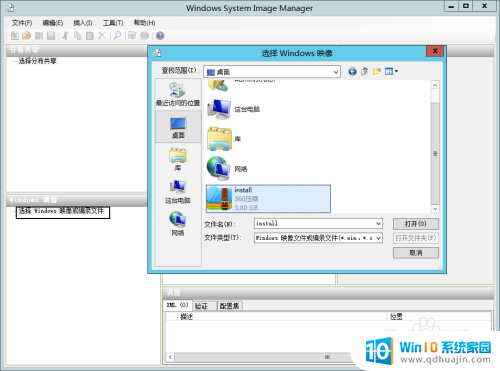
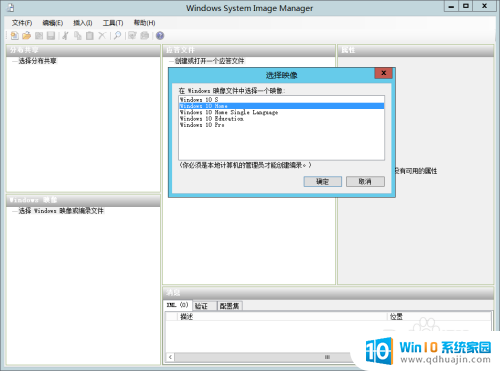
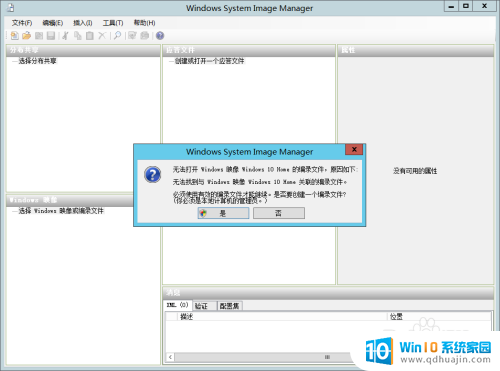
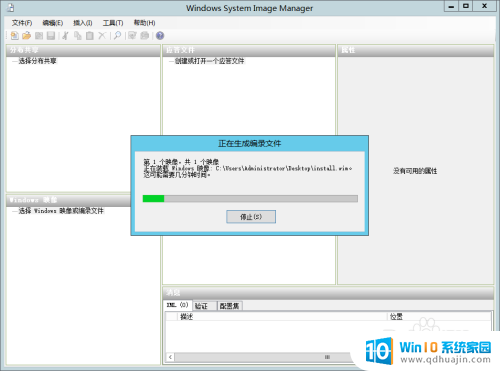
5.编录文件生成后,我们就可以对文件进行编辑了。这里提供一个应答文件,有兴趣的朋友可以参考一下。
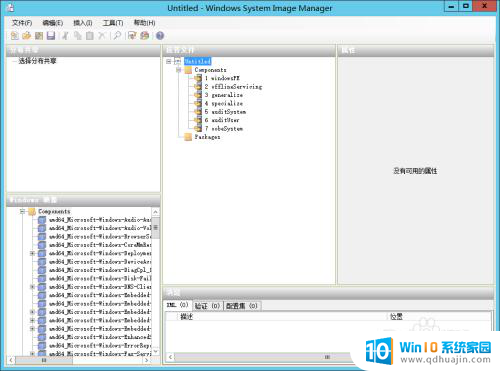
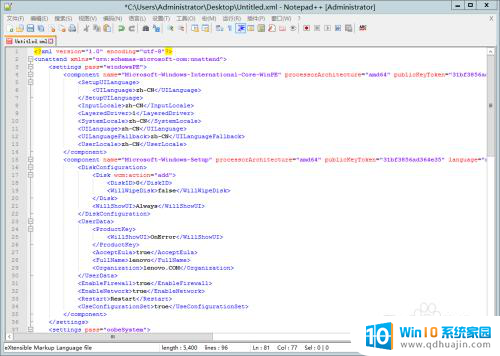
6.将步骤5生成的部署文件拷贝到C:\RemoteInstall目录下,打开Windows部署服务。右击打开部署服务器的属性对话框并切换到客户端选项卡,点击浏览选中C:\RemoteInstall下的部署文件即可。
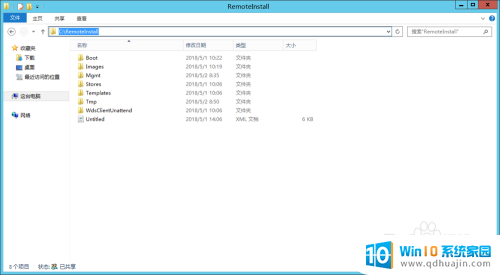
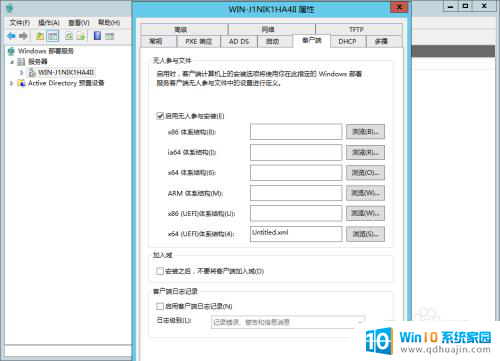

以上就是如何无人值守安装win10的全部内容,如果还有不明白的用户,可以根据我的方法来操作,希望能够帮助到大家。





