windows怎么设置默认应用 Windows电脑默认应用设置怎么调整?
更新时间:2023-05-22 14:02:19作者:xiaoliu
windows怎么设置默认应用,现如今随着科技的快速发展,我们需要经常使用各种类型的应用程序。在Windows系统中,我们经常需要设置默认应用程序来打开各种文件。但是如果您不知道如何进行这些操作,它可能会给您带来不必要的麻烦和困惑。本篇文章将介绍如何在Windows电脑上设置默认应用程序,以便您更方便快捷地使用各种应用程序。
Windows电脑默认应用设置怎么调整?
具体方法:
1.以win10为例子,单击电脑左下角开始菜单栏。然后选择上方小齿轮【设置】。
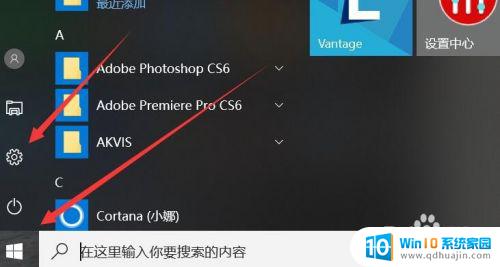
2.进入到设置的页面,在功能区找到并选择【应用】选项。
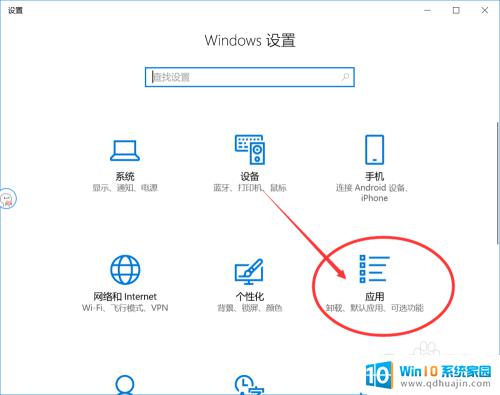
3. 然后左侧菜单栏中鼠标单击【默认应用】进入下一个步骤。
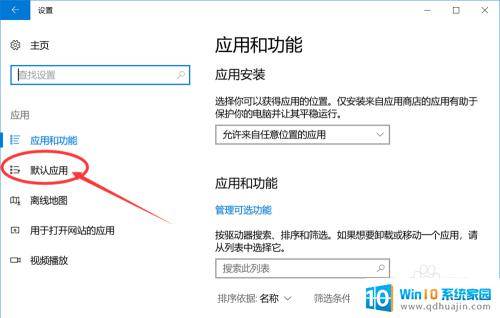
4. 在这个步骤可以看到所有的默认应用列表,如图所示。
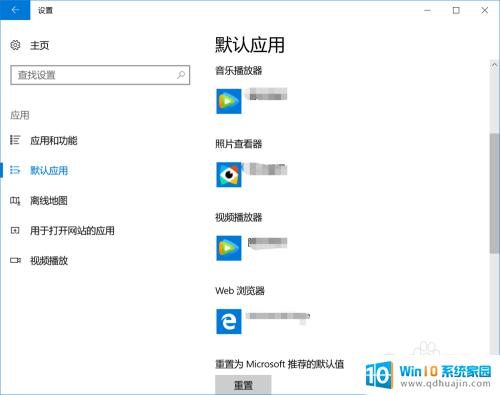
5.接着单击想要更改的默认应用,根据需要选择就可以了。
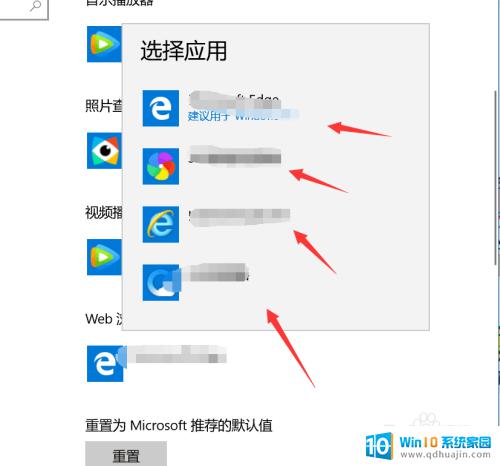
6. 确认修改默认的应用设置之后,下次使用的时候。会以最新的设置为准。
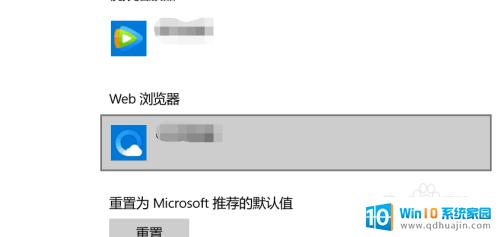
7.如果我们想要还原默认的应用设置,单击最底端的【重置】。等待系统自动还原默认的设置就可以了。
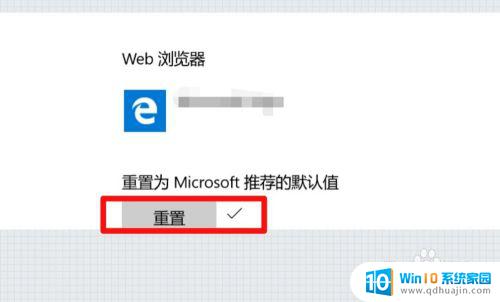
无论您需要将默认应用更改为什么,更改操作都应该是非常简单的。只要您按照上述步骤进行操作,就可以顺利地更改 Windows 电脑上的默认应用程序并享受更好的使用体验。





