电脑时间显示格式怎么设置 电脑时间日期显示格式设置技巧
在日常生活中,我们经常需要查看电脑的时间和日期,而电脑时间显示格式的设置则是非常重要的,可以让我们更加方便地了解当前的时间信息。通过合理设置电脑的时间日期显示格式,不仅可以提高工作效率,还能让我们更加清晰地了解时间的流逝。下面就让我们一起来了解一下电脑时间日期显示格式设置的技巧吧!
方法如下:
1.本例以win8为例,我们可以在电脑的右下角看到日期时间的显示格式。现在就来说下怎么更改显示的格式。

2.右键单击电脑左下角的“开始”,然后选择控制面板。
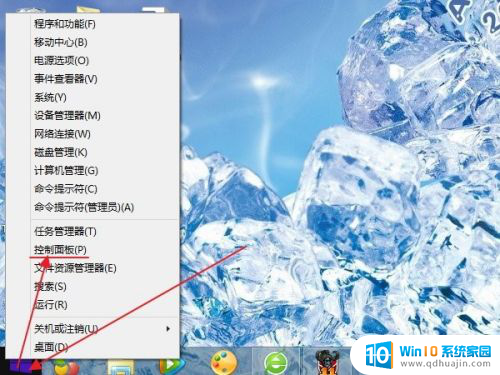
3.然后选择“更改日期、时间或数字格式”点击进入。
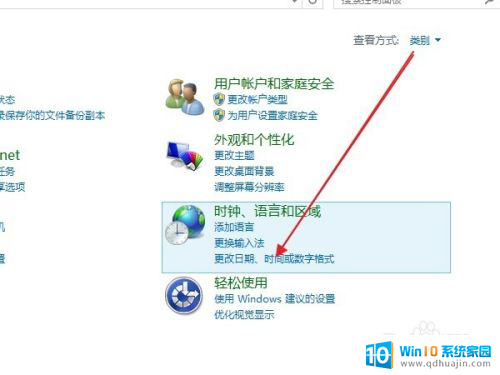
4.然后在打开的面板中,可以看到时间和日期格式下面的相关设置。
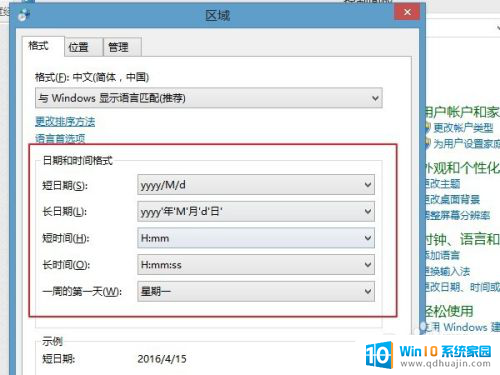
5.短日期里面是设置日期显示的方式为短日期,和长日期的区别是,不显示年月日。
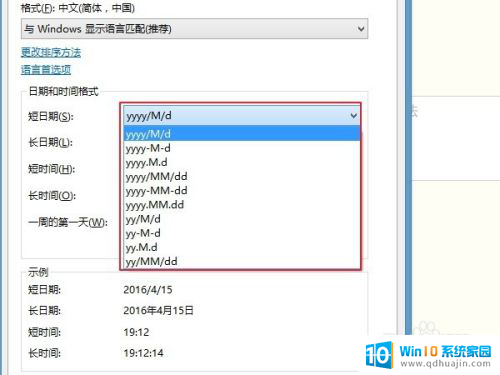
6.同样的,可以对时间进行设置。短时间和长时间的区别是,长时间会显示秒,短时间不会显示秒。并且,长日期还可以设置显示时间是上午还是下午。
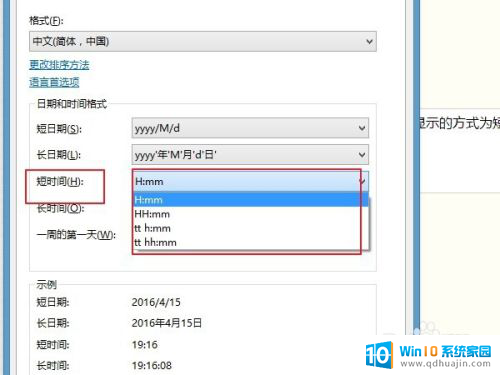
7.国际上的是每周的第一天是星期日,但是我们都习惯是周一是一周的第一天。当然,我们安装的系统一般都会默认以周日作为第一天。
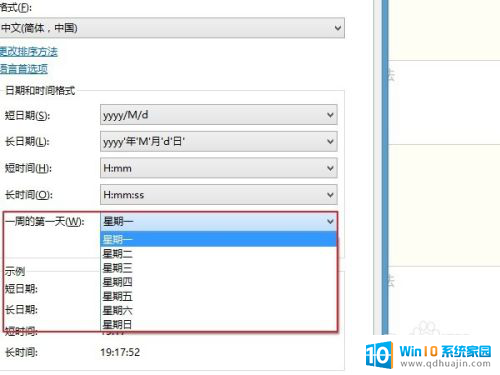
8.为了便于对比,我设置两种不同的显示格式,然后看一下对比效果。
第一种设置:短日期的格式是yyyy-m-d,表示如果月和日小于10的话。不显示前面的0。长日期也是不显示前面的0。短时间和长时间都不显示上下午,时分秒前面有0也不现实。一周第一天是星期日。
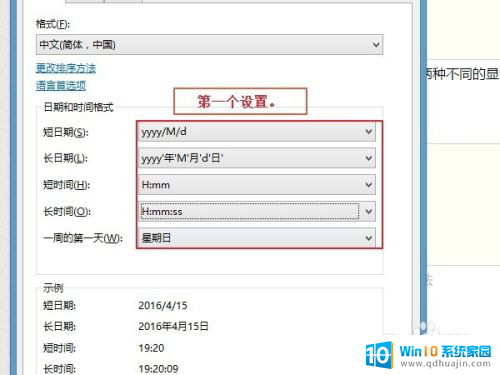
9.第二种设置:短日期是yyyy-mm-dd表示月,日如果小于10的话,前面会显示0。短时间和长时间也会显示0,并且会显示上下午,另外,把周一作为一周的第一天。
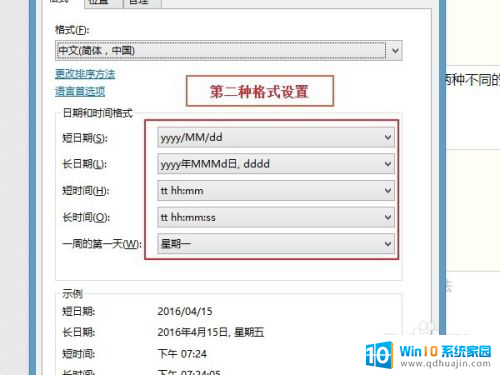
10.设置好了后,对比一下效果,先看下短日期、时间。第一种设置的,没有显示上下午,并且月份4小于10,前面的0没显示。第二种设置显示了当前是下午,并且月份4显示为04。
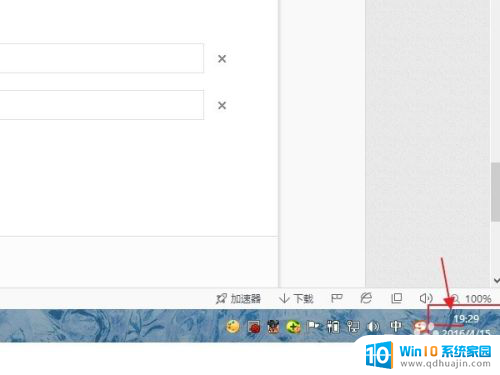

11.有人会问了,那“长时间”,“长日期”是什么意思呢?其实就是双击右下角时显示的时间日期。双击一下,对比看看效果。
第一种设置:在时间显示那里多了一个星期显示,并且时间显示会在各位分秒前面加0显示。还可以看到,星期日是在第一列。
第二种设置:在日期那里多了一个星期显示,并且在时间那里显示上下午。而且星期一已经变成第一列,即一周第一天了。


以上是关于如何设置电脑的时间显示格式的全部内容,如果遇到这种情况,你可以按照以上步骤解决,非常简单快速。





