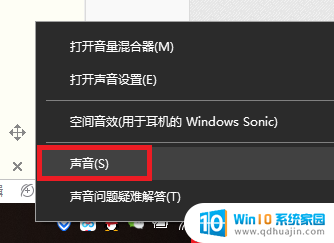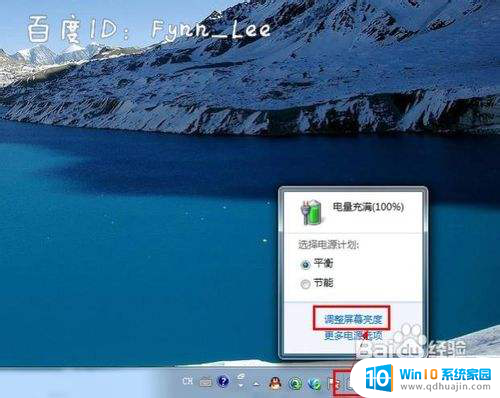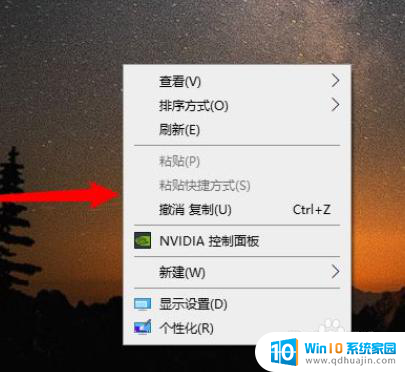电脑用带麦克风耳机 电脑耳机麦克风怎么设置
更新时间:2024-03-14 14:01:42作者:jiang
在如今的数字化时代,电脑已经成为我们生活中不可或缺的一部分,而对于那些需要频繁进行语音通话或者语音录制的人们来说,带有麦克风的耳机就显得尤为重要。许多人在使用电脑耳机麦克风时却不清楚如何正确设置。正确的设置不仅可以提升通话和录音的质量,还可以避免一些不必要的问题。了解如何正确设置电脑耳机麦克风将会带来更好的使用体验。接下来我们将介绍一些简单的设置方法,帮助您更好地利用电脑耳机麦克风。
方法如下:
1首先点击扬声器图标,点击“声音”,选择录制。 2然后双击“麦克风”,将设备用法改为使用此设备(启用)。
2然后双击“麦克风”,将设备用法改为使用此设备(启用)。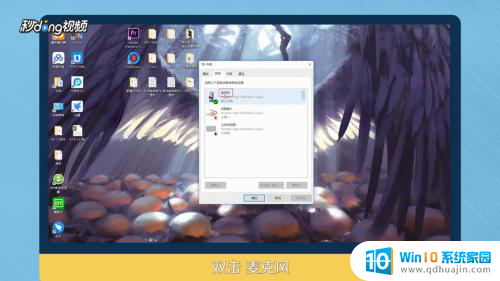 3选择级别,将麦克风后面的标志点开。点击“确定”。
3选择级别,将麦克风后面的标志点开。点击“确定”。 4双击Realtek高清晰音频管理器,点击“麦克风”。
4双击Realtek高清晰音频管理器,点击“麦克风”。 5最后点击红框标注出,将麦克风音量增强即可。
5最后点击红框标注出,将麦克风音量增强即可。 6总结如下。
6总结如下。
以上就是电脑用带麦克风耳机的全部内容,有需要的用户可以按照小编的步骤进行操作,希望对大家有所帮助。