电脑取消开机pin密码 如何关闭Windows 10 开机PIN码
更新时间:2023-12-02 14:01:26作者:xiaoliu
随着科技的不断进步,电脑已经成为我们生活中不可或缺的工具,为了保护个人隐私和数据安全,很多人在使用电脑时都会设置开机PIN码。随着时间的推移,我们可能会觉得这个PIN码的输入过程有些繁琐,希望取消这一设置。特别是在使用Windows 10操作系统的情况下,很多人不知道如何关闭开机PIN码。本文将向大家介绍如何在Windows 10中取消开机PIN码的设置,让我们的电脑使用更加便捷和高效。
步骤如下:
1.进入“Windows设置”,选择【账户】。
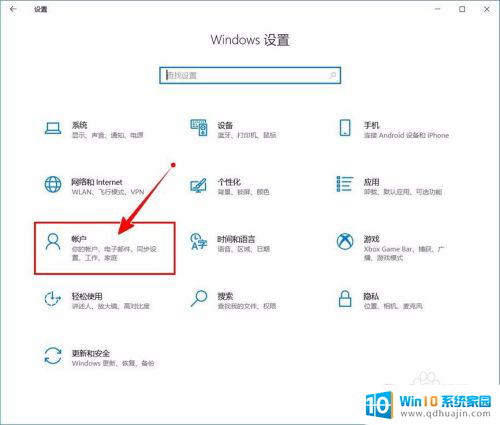
2.切换到【登录选项】设置。
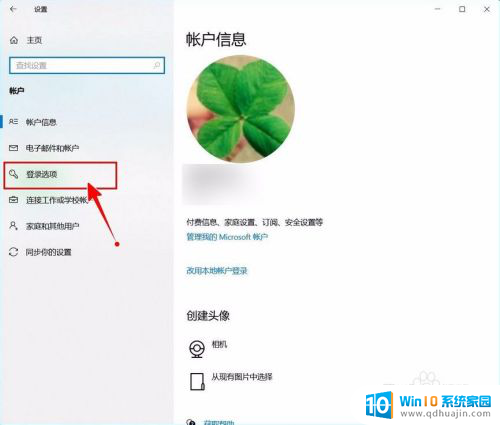
3.需要先删除PIN码。
点击PIN码选项。
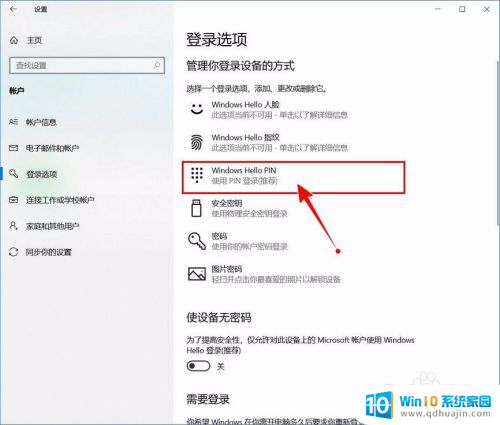
4.点击选择【删除】按钮。
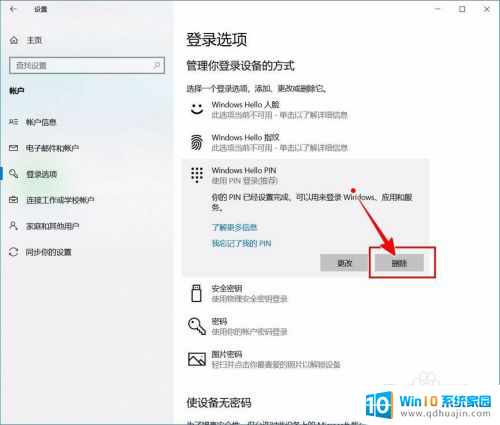
5.再次点击【删除】进行确认。
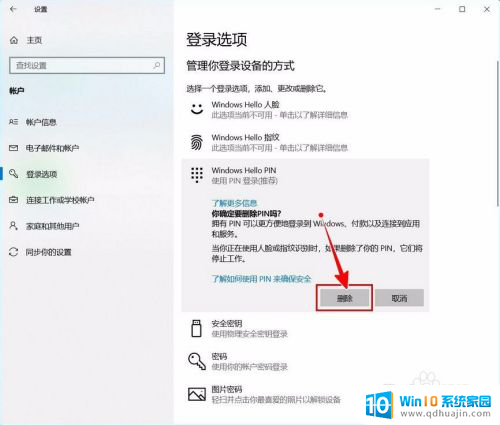
6.验证当前账户的账户密码(非PIN码)。
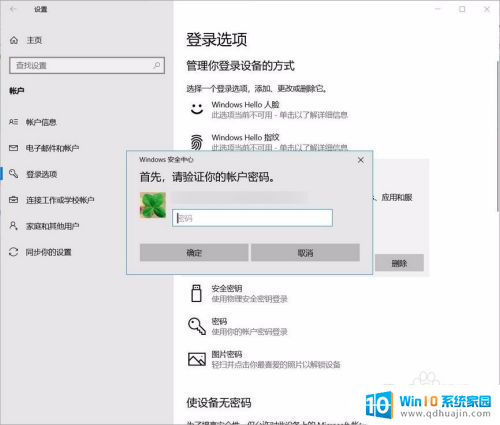
7.最后将“使设备无密码”设置为开启状态即可。
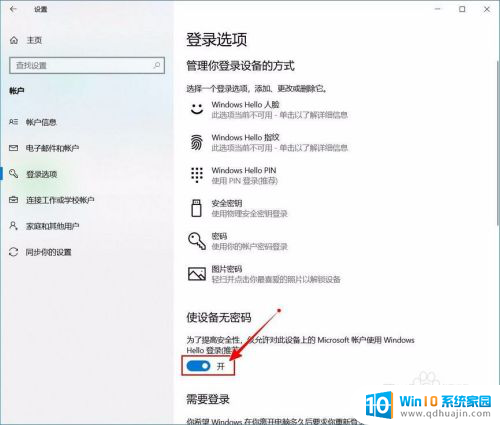
以上就是电脑取消开机PIN密码的全部内容,如果你遇到这种情况,你可以根据以上步骤解决,非常简单快速。





