怎样调整图片大小kb 如何压缩图片大小kb
更新时间:2024-03-20 13:59:57作者:yang
在现代社交媒体和网络传媒的时代,图片在我们的生活中扮演着越来越重要的角色,随着手机拍照像素越来越高,图片文件的大小也越来越大,给我们的存储和传输带来了困扰。怎样调整图片大小以减小文件大小呢?如何通过压缩图片来减小文件的KB大小呢?接下来我们将一起探讨这些问题。
操作方法:
1.第一步:选中需要改变大小的图片,单击鼠标右键。打开方式选择“画图”,红色线框标记的就是当前图片的大小。
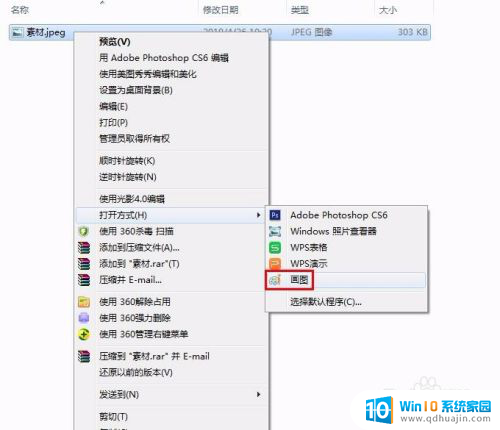

2.第二步:在工具栏中单击“重新调整大小”按钮。
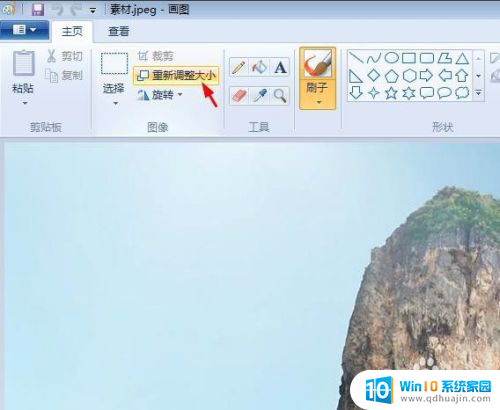
3.第三步:如下图所示,弹出“调整大小和扭曲”对话框。可以通过“百分比”和“像素”两种方式调整图片大小。
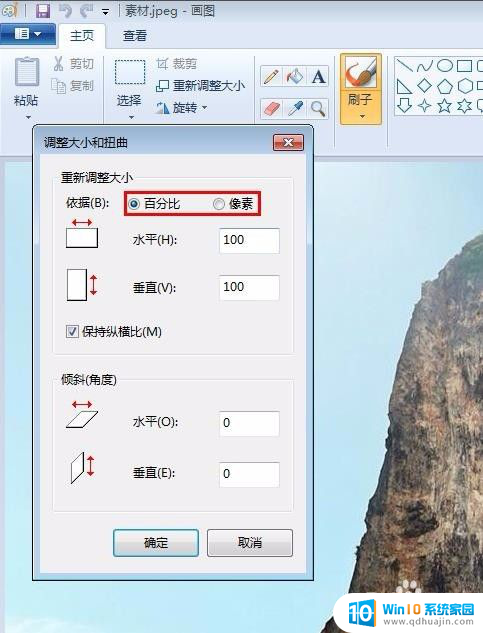
4.第四步:我们选择像素,输入要设置的水平和垂直数值。单击“确定”按钮。
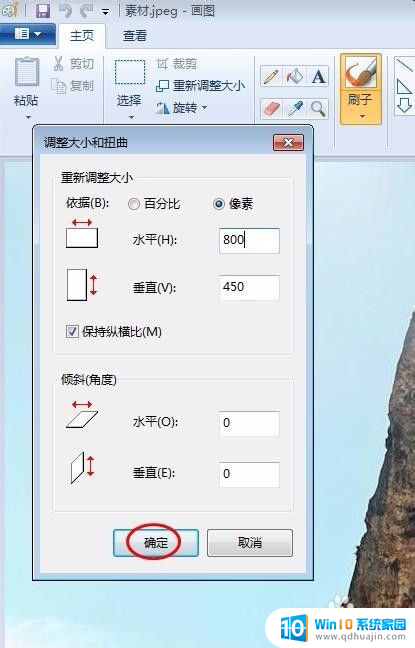
5.第五步:单击左上角“保存”按钮,图片kb就变小了。
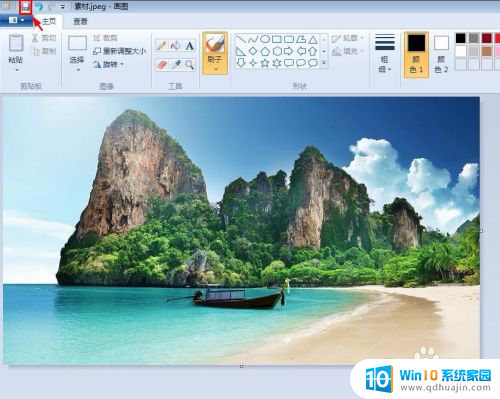
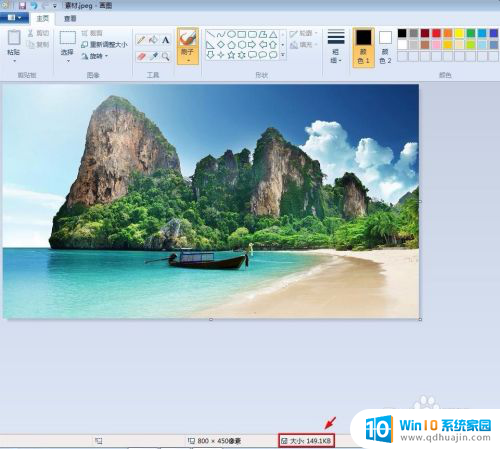
以上就是调整图片大小的方法,如果有不懂的地方,可以按照这些步骤进行操作,希望对大家有所帮助。





