电脑桌面提示激活windows 如何解决电脑提示激活Windows的问题
电脑桌面提示激活windows,当我们打开电脑时,有时会在桌面上收到一条提示,提示我们激活Windows操作系统,这种情况常常让人感到困惑,不知道该如何解决。解决这个问题其实并不难。在本文中我们将介绍一些简单而有效的方法,帮助您解决电脑提示激活Windows的问题,让您能够顺利使用电脑。无论您是在新购买的电脑上遇到这个问题,还是在使用一段时间后突然收到这个提示,我们都将为您提供解决方案,让您轻松摆脱这个烦恼。
步骤如下:
1.点击主页面左下角的【开始】图标。
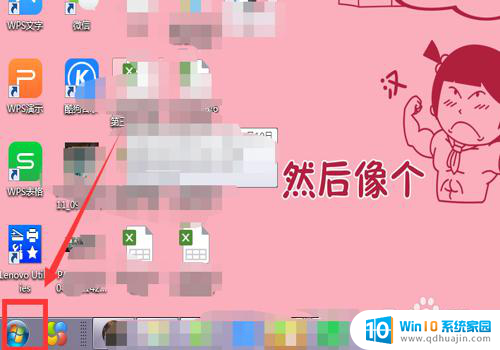
2.选中【计算机】。
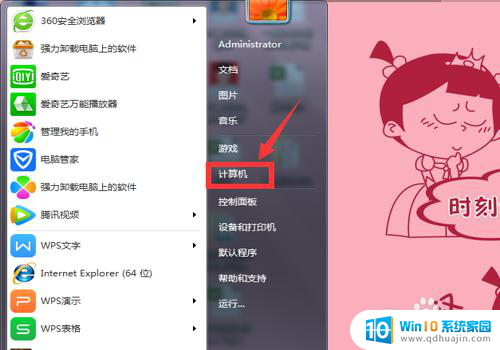
3.在弹出的页面,选中【系统属性】。
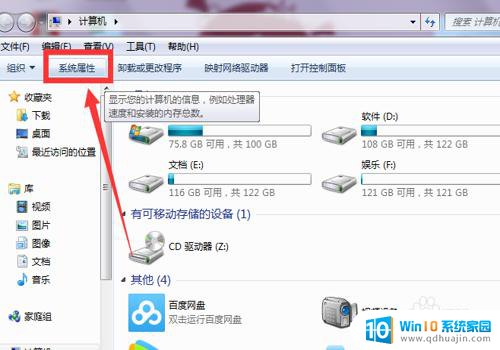
4.在系统属性下拉页面最后找到【Windows激活】。
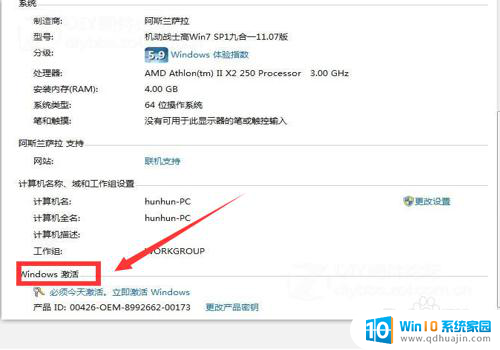
5.选择下方的【必须今天激活,激活Windows】。
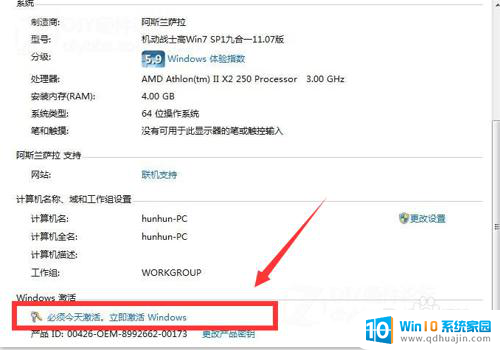
6.在弹出界面,根据提示,输入【密匙】。
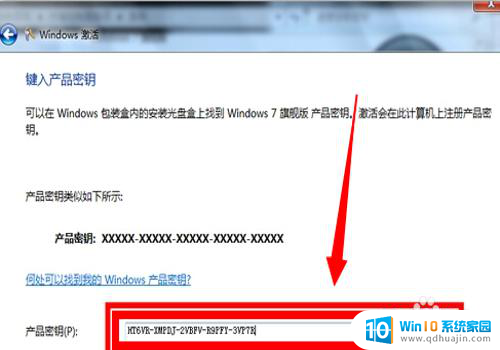
7.进入属【正在激活状态】
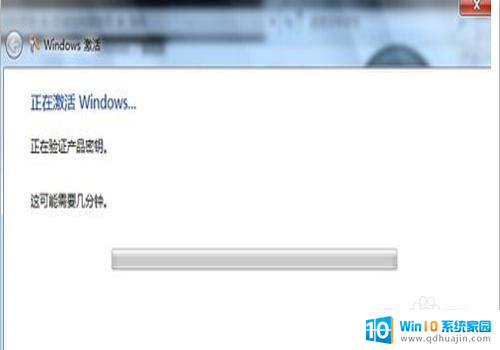
8.在激活完成后,弹出的提示对话框中选中【是】。
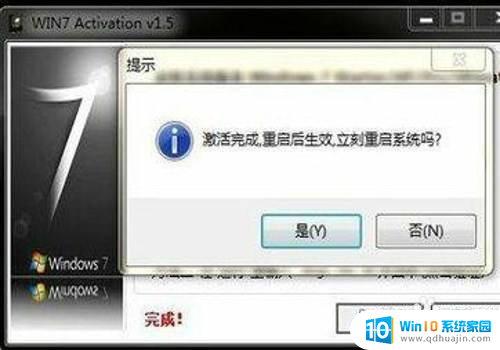
9.重启电脑后,再次查看,显示【Windows已激活】,就成功了。
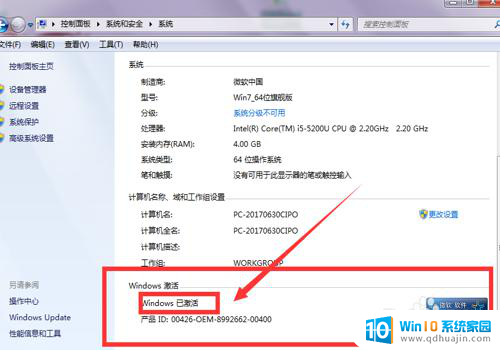
10.总结:1、点击主页面左下角的【开始】图标。2、选中【计算机】。3、在弹出的页面,选中【系统属性】。4、在系统属性下拉页面最后找到【Windows激活】。5、选择下方的【必须今天激活,激活Windows】。6、在弹出界面,根据提示,输入【密匙】。7、进入属【正在激活状态】8、在激活完成后,弹出的提示对话框中选中【是】。
9、重启电脑后,再次查看,显示【Windows已激活】,就成功了。
以上就是电脑桌面提示激活Windows的全部内容,如果您还有不懂的地方,可以按照小编的方法进行操作,希望这篇文章对大家有所帮助。





