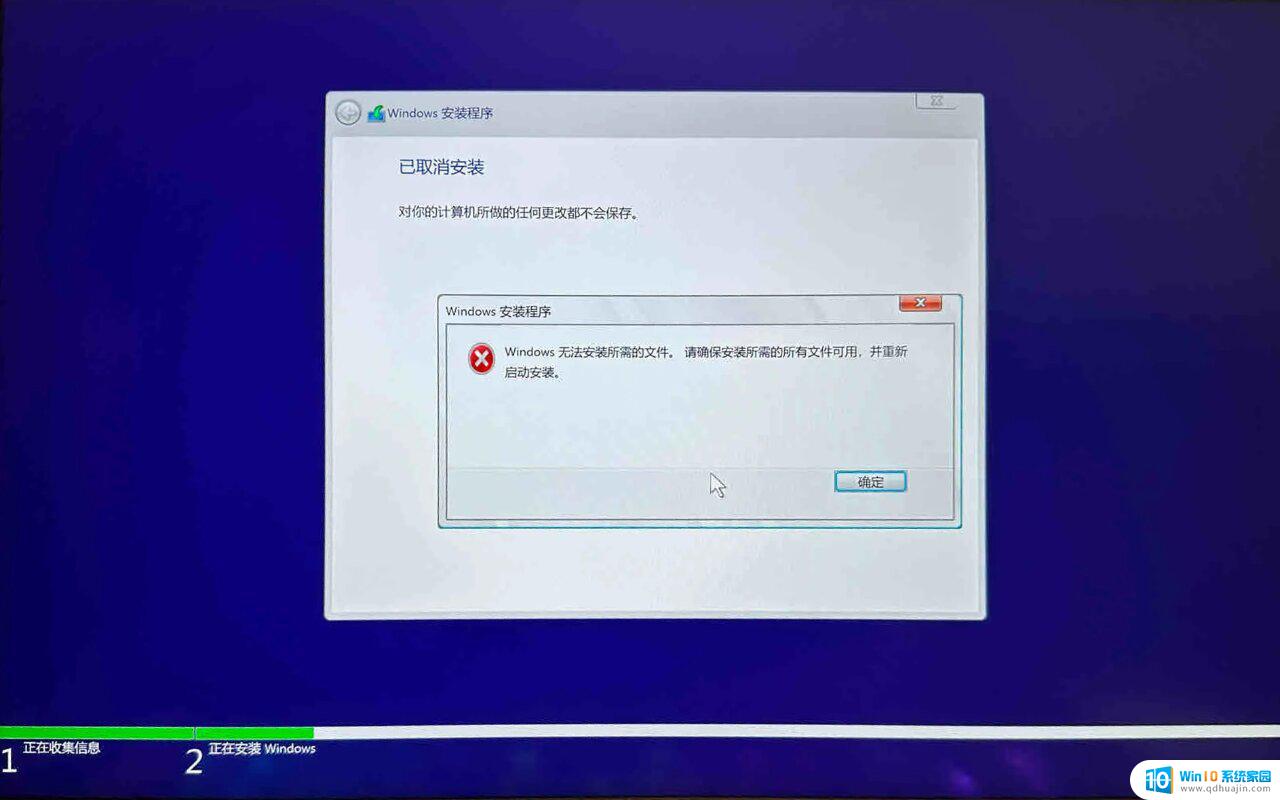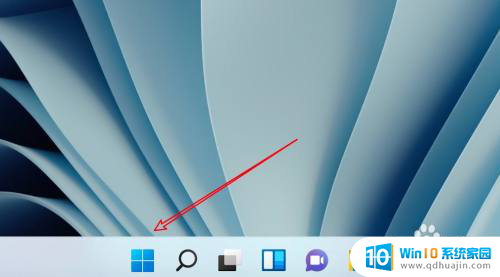vm lenteiga VMware虚拟机安装Ubuntu20.04详细教程
以vm lenteiga为基础,VMware虚拟机安装Ubuntu 20.04是许多开发人员和计算机爱好者想要了解的过程。在本教程中,我们将详细介绍如何安装最新版本的Ubuntu在VMware虚拟机上,以供使用者在安全稳定的环境中进行编程,测试和学习。我们将从准备VMware环境开始,到安装Ubuntu 20.04的每个步骤都做出详细描述,并附带相应的截图和说明。如果您正在寻找有关在虚拟机中安装Ubuntu的方法,那么这篇文章将为您提供详细的指导。
VMware虚拟机安装Ubuntu20.04详细教程
VMware虚拟机的下载2.点击如图所示的下载按钮
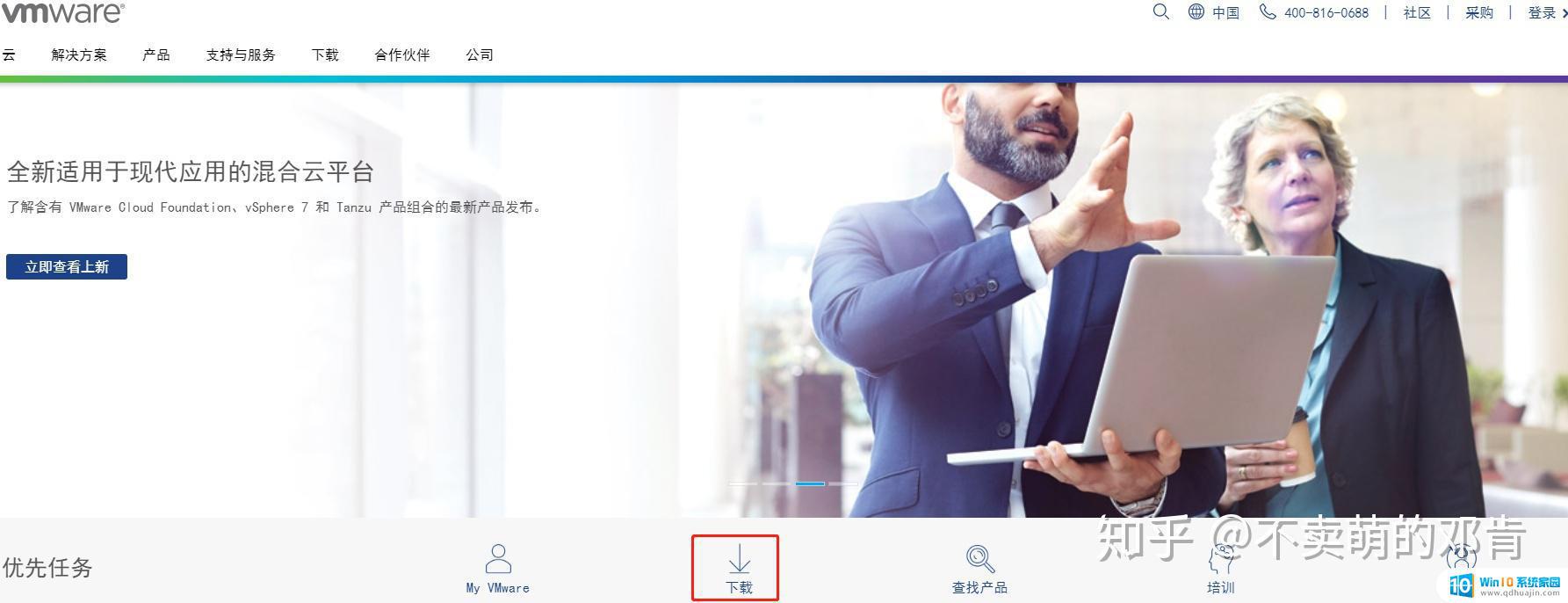
3.找到VMware workstation Pro,点击下载产品。
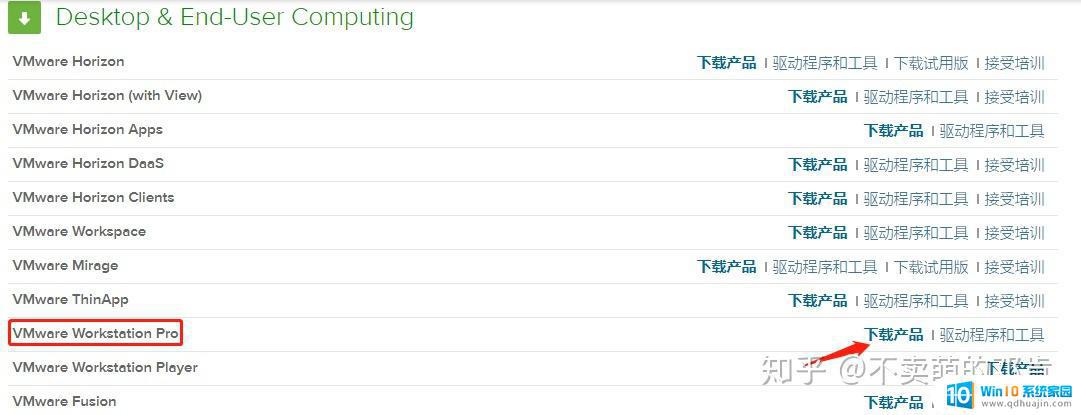
4.当前最新版本默认15.0, 选择适合自己的操作系统之后点击转至下载。我这里是给windows下装linux子系统。所以选择的是windows版本。
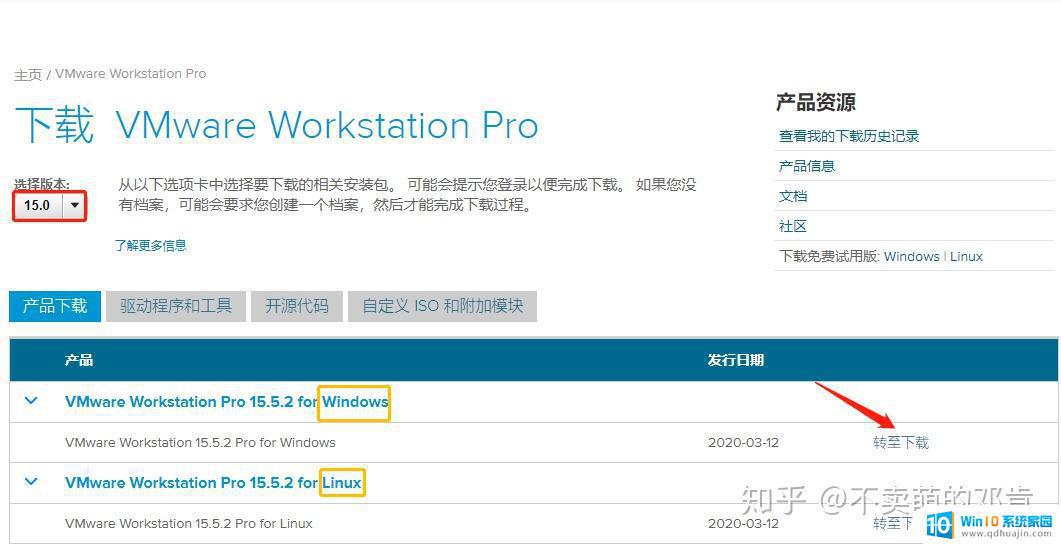
5.点击立即下载完成WMware的下载。
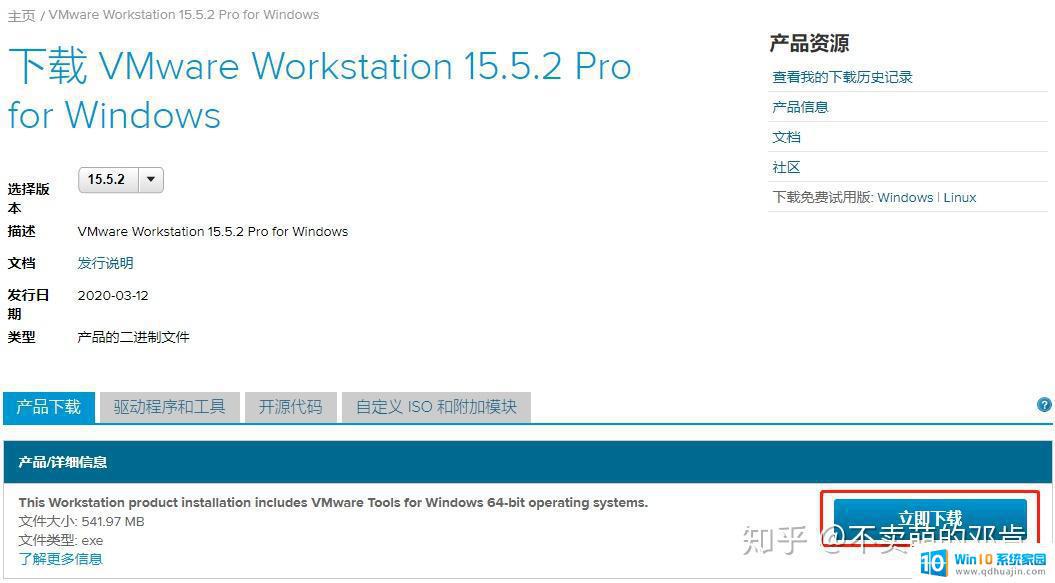
6.如果你有VMware的账户直接登录下载,没有的话需要先注册。
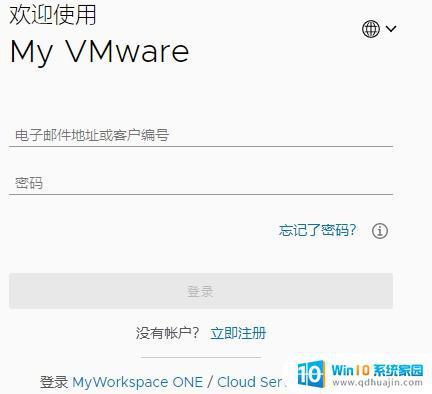
7.注册之后需要邮箱进行验证。完成之后即可下载。
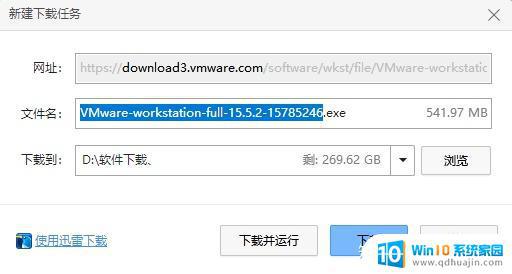
方法二下载:
我自己有一个破解码的版本,大家如果有需要的话也可以在微信公众号'印象Python'回复‘Linux软件包’下载。
还有刚才官网下载的那个如果大家觉得注册比较麻烦的话也可一并回复下载。
哦对了,文中提到的VMware和Ubuntu都在我的微信公众号'印象Python'上有。有需要的小伙伴回复'Linux软件包'即可获取。都是最新版本的哦!
VMware虚拟机的安装1.下载在完了之后解压出来如下图所示(含有密钥版本的)。密钥就在txt文档里面。

2.然后双击exe文件进行安装。

3.选择VMware的安装位置
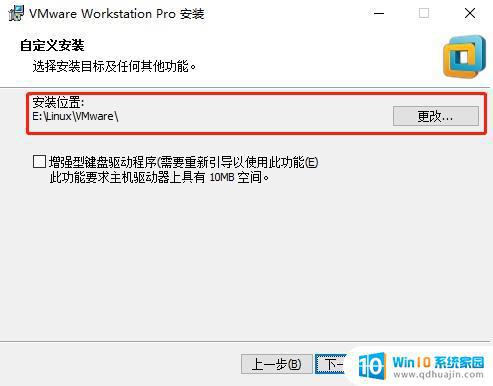
4.等待自行安装完成即可。
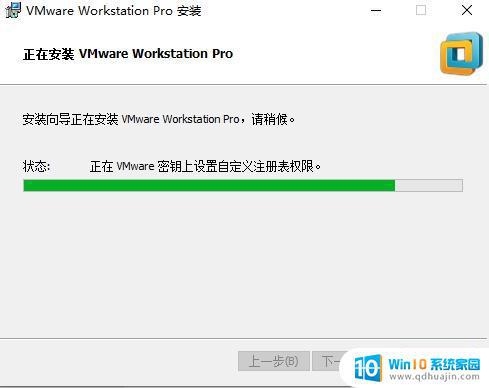
5.安装完成之后输入许可密钥。
6.到此为止,VMware的下载安装应用已全部完成。接下来咱们完成对Ubuntu的下载。
Ubuntu的下载1.首先咱们进入Ubuntu的官网
2.默认当前最新版本Ubuntu 20.04,直接点击download。
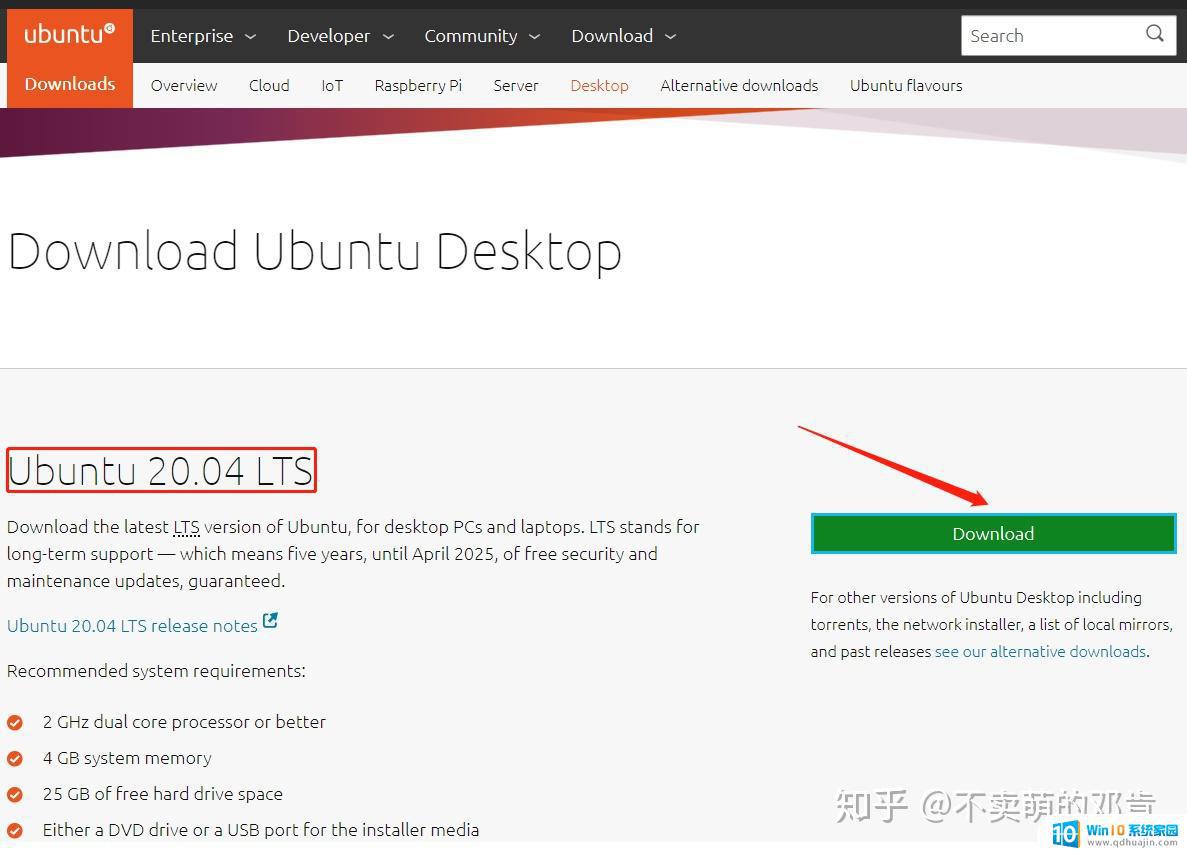
3.点击下载即可。
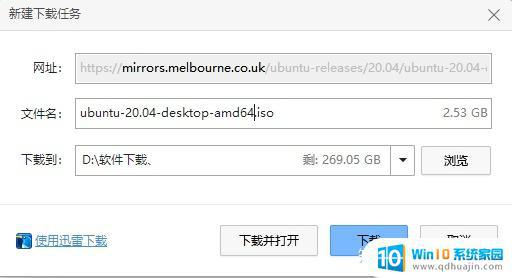
Ubuntu的安装
1.因为Linux需要运行在windows的虚拟机上,所以咱们首先打开刚才安装好的VMware。
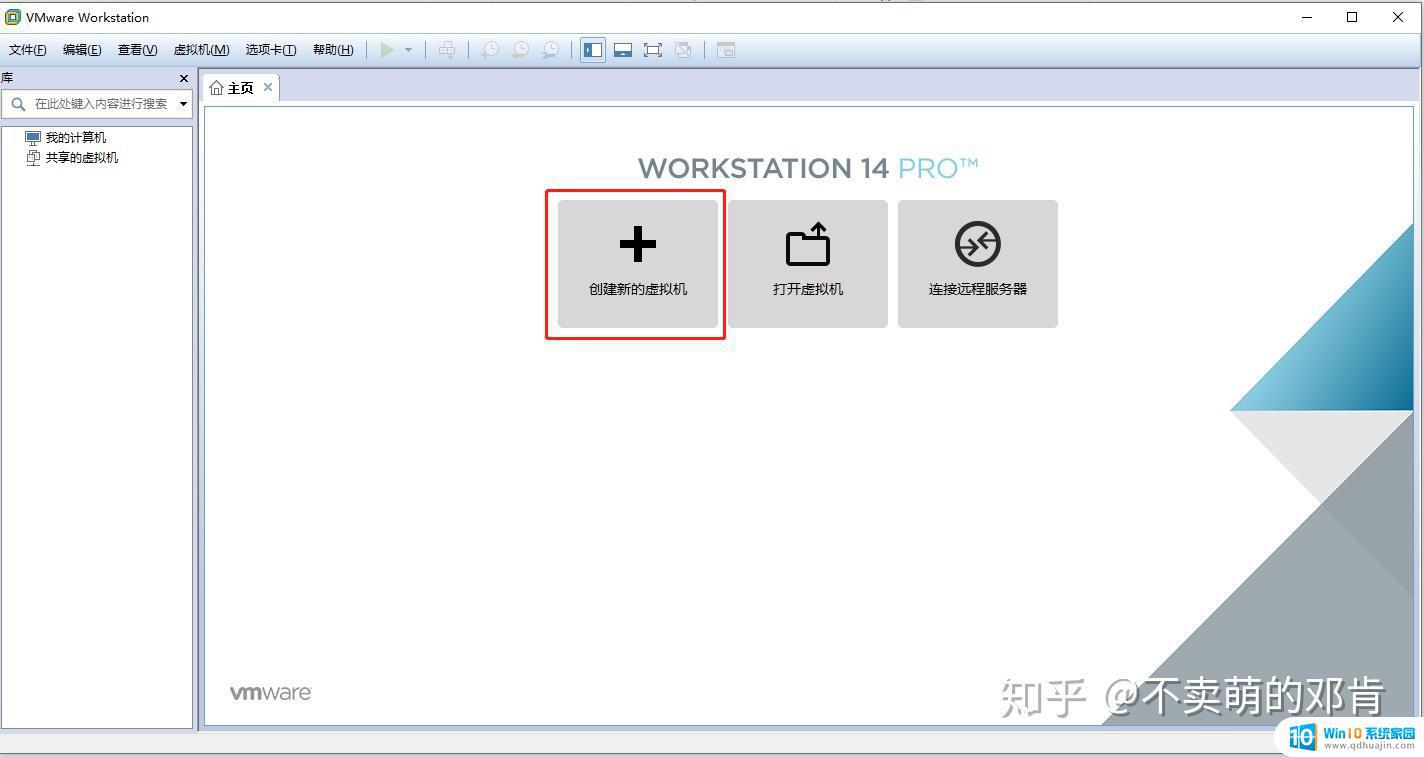
2.因为之前没有创建过虚拟机,所以这里咱们选择创建新的虚拟机。选择默认即可点击下一步。
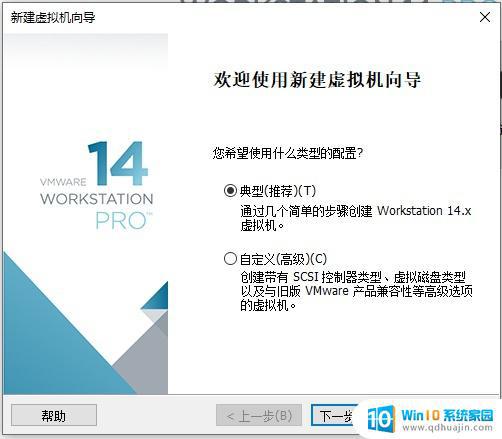
3.找到刚才下载的ubuntu20.04。选择下面的稍后安装操作系统。
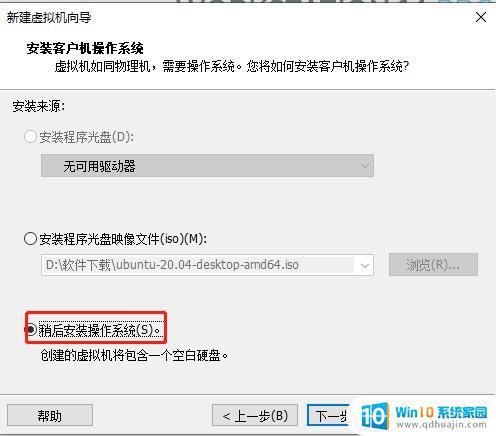
4.选择操作系统和版本如下所示。
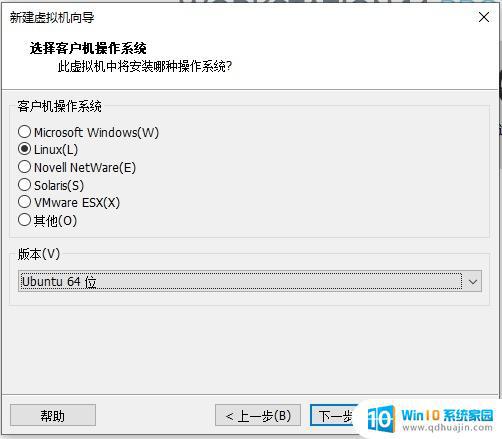
5.对系统进行命名,以及选择虚拟机存储位置(建议不要放在系统盘)
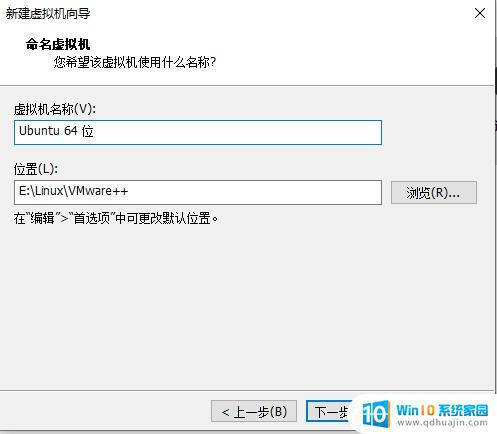
6.在自定义硬件中选择合适的内存和处理器。
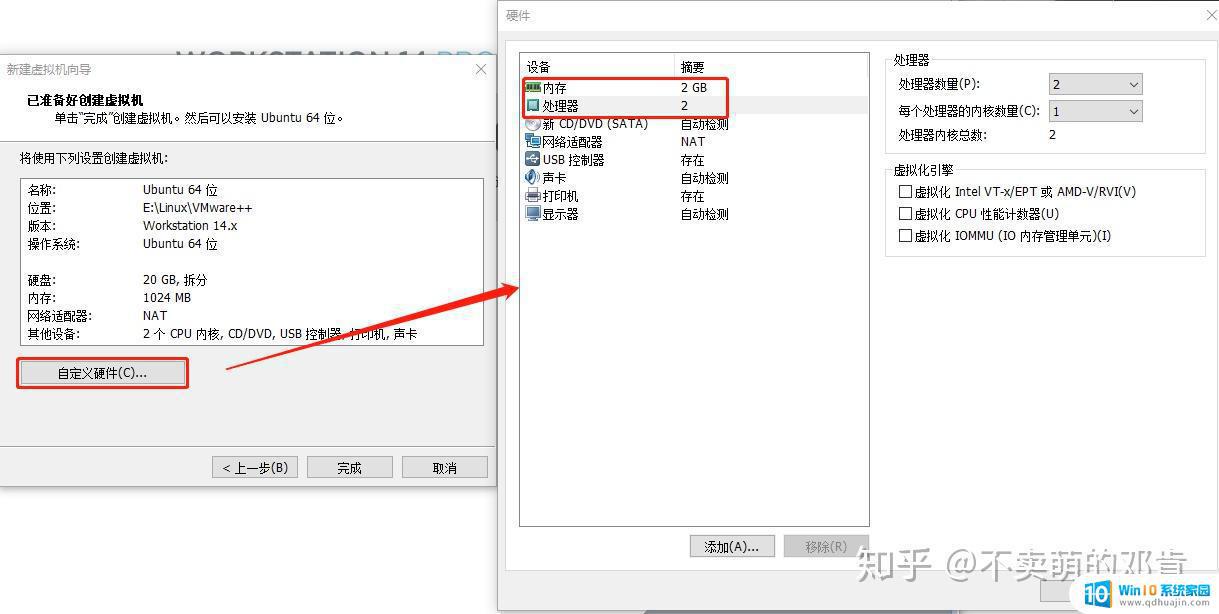
7.选择刚才下载好的ubuntu
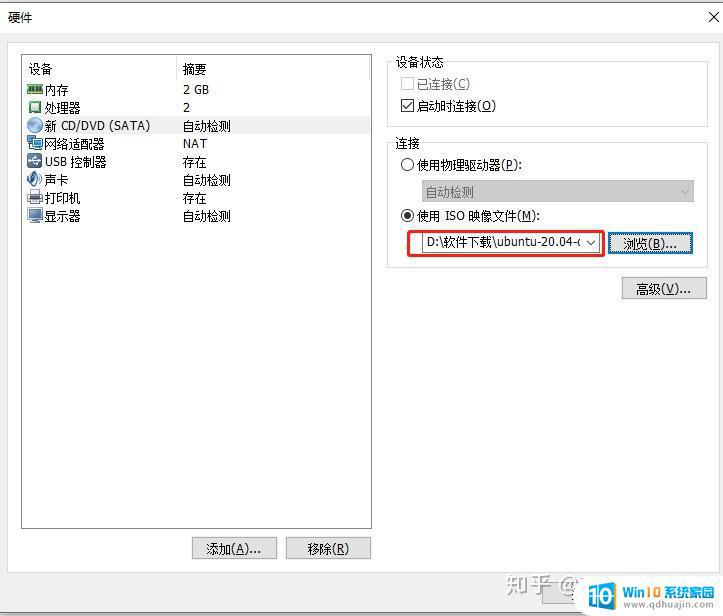
7.完成设置之后点击开启虚拟机按钮。
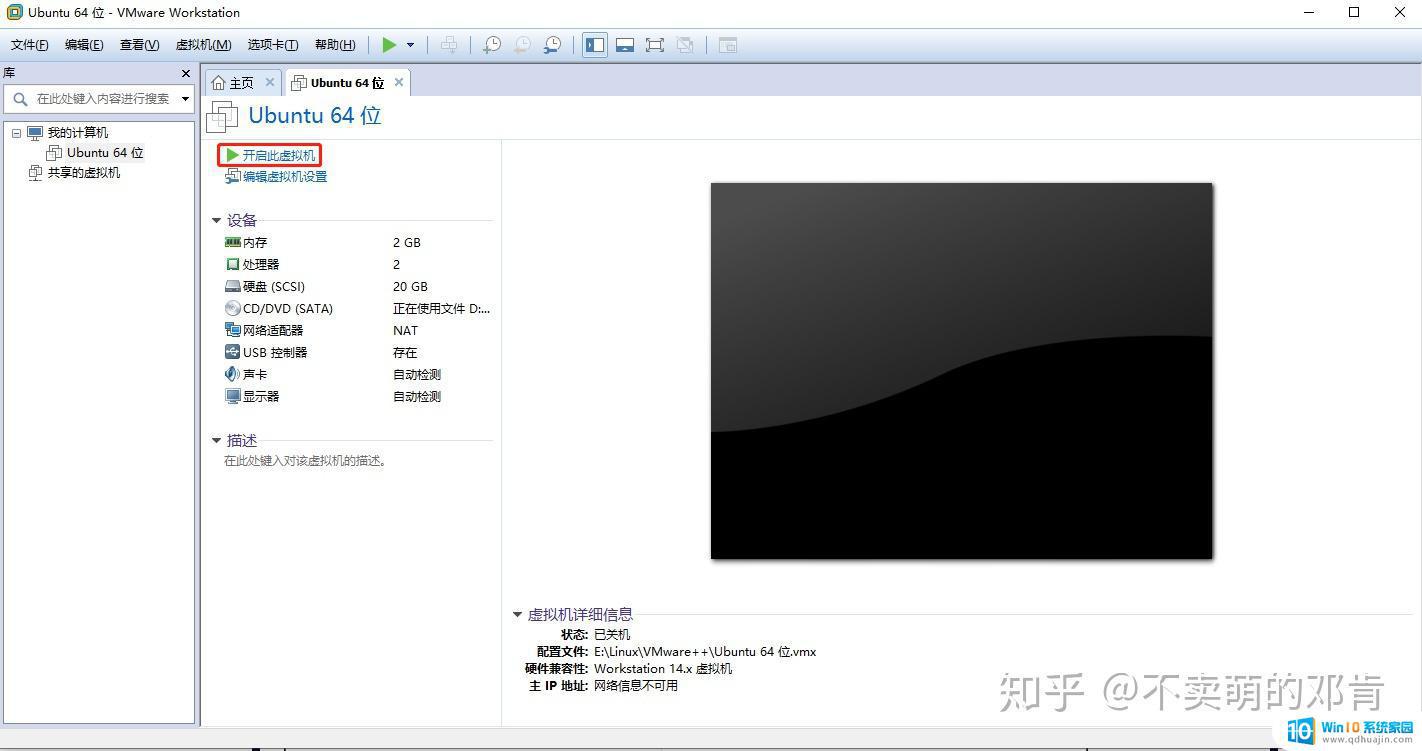
8.等待其自行加载ubuntu。
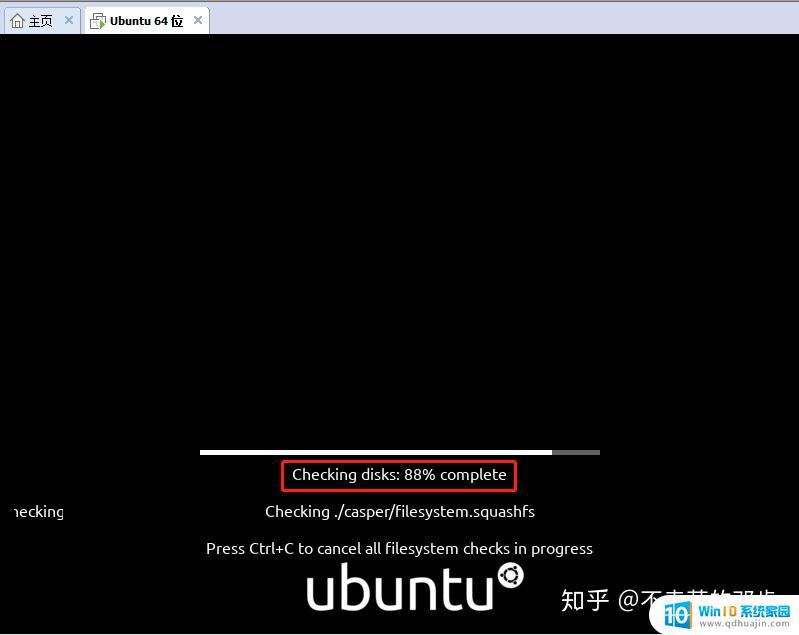
9.选择简体中文并且安装ubuntu。
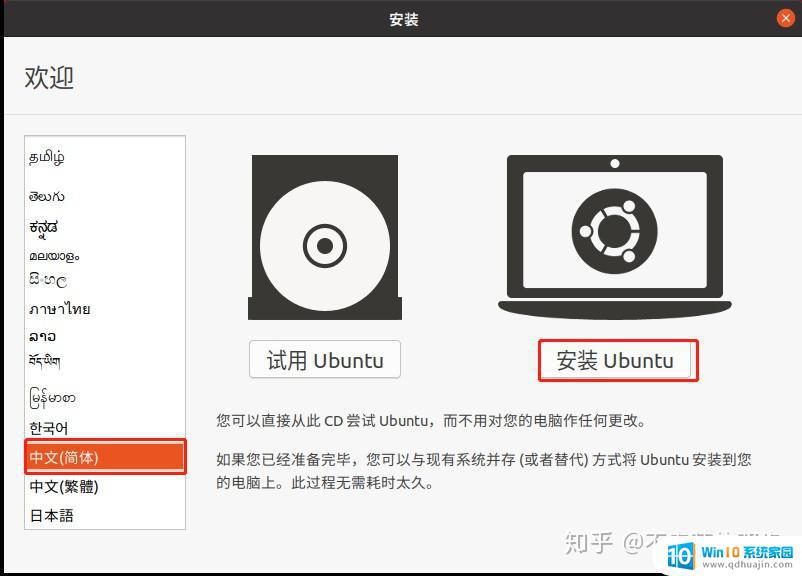
10.选择chinese点击继续
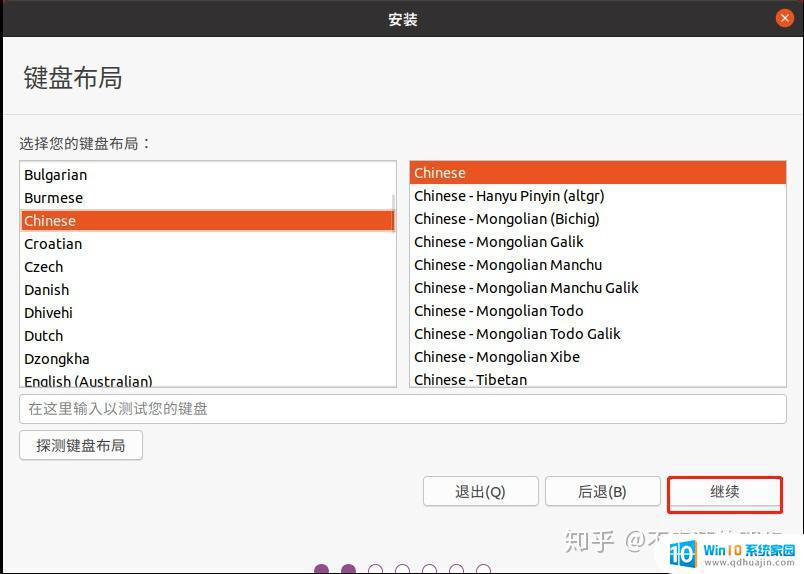
11.选择正常安装之后点击继续
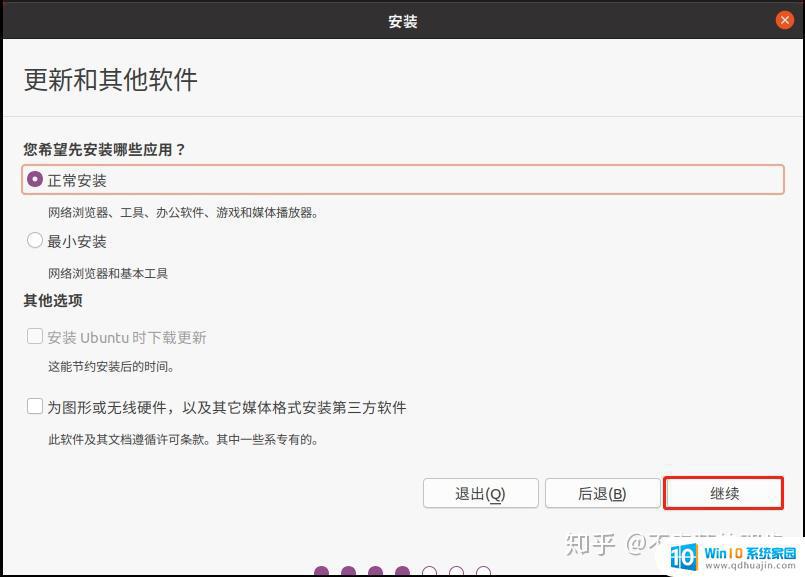
12.点击安装
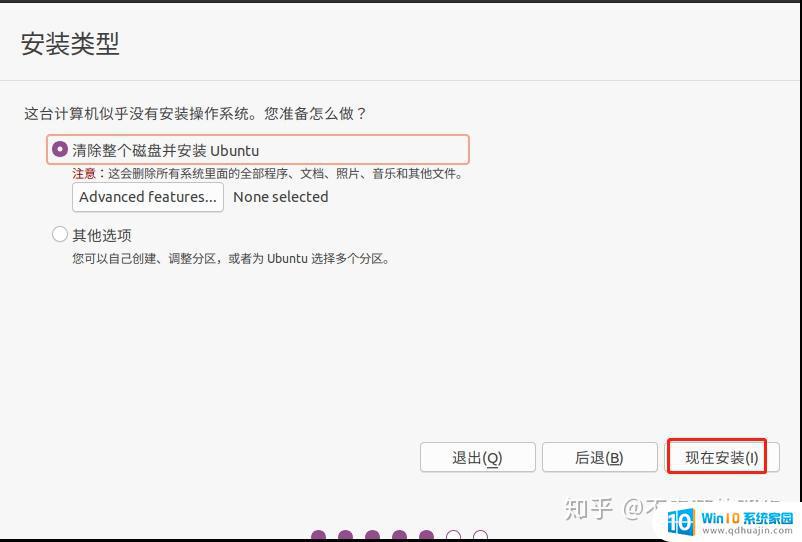
13.点击继续进行下一步
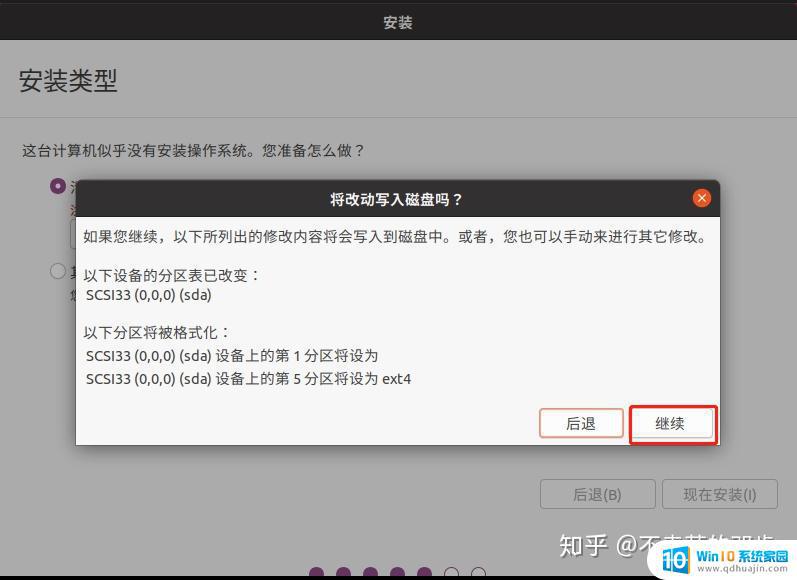
14.个人信息填写完毕之后继续点击下一步
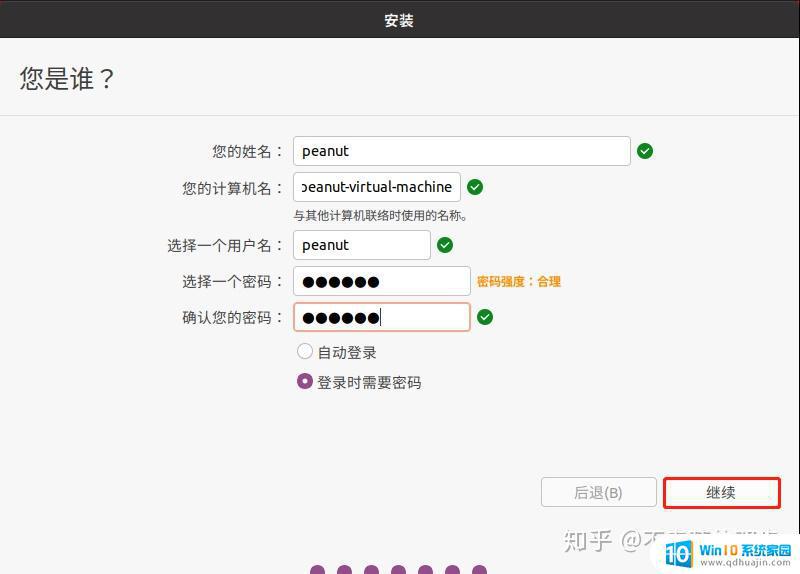
15.等待ubuntu的自行安装即可
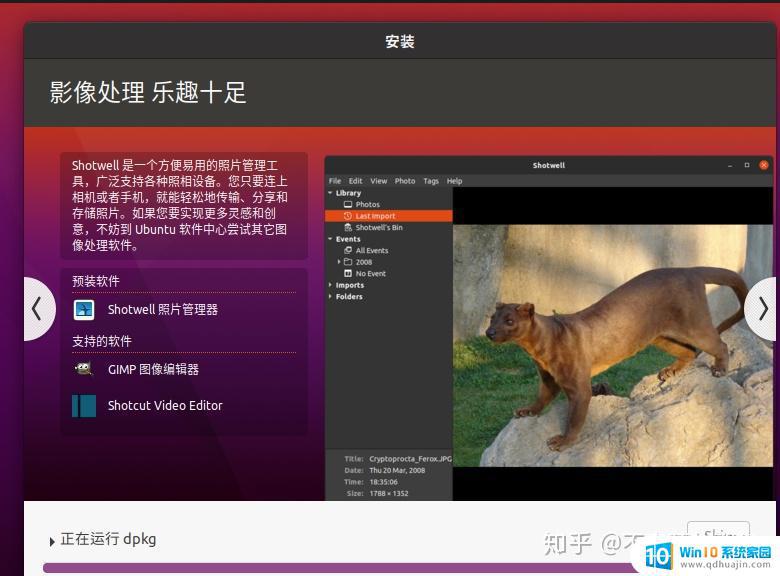
16.安装完成之后重启虚拟机
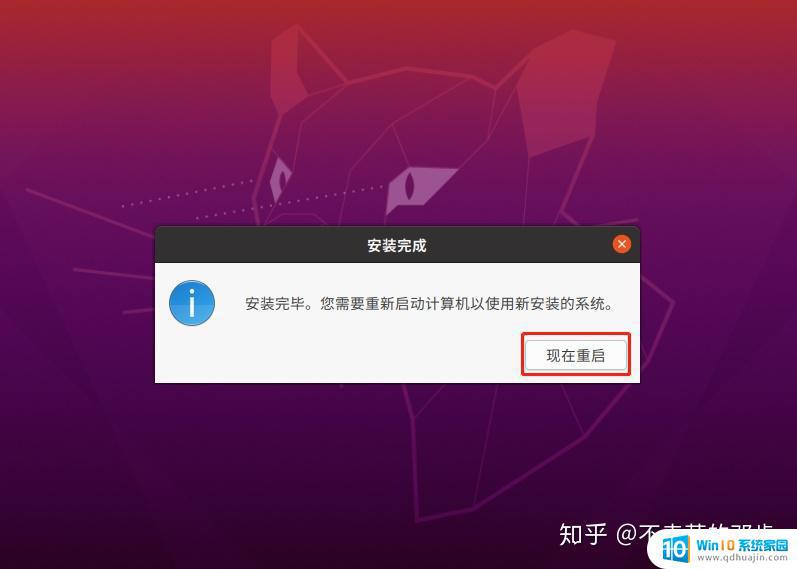
17.点击账户输入密码进行登录。
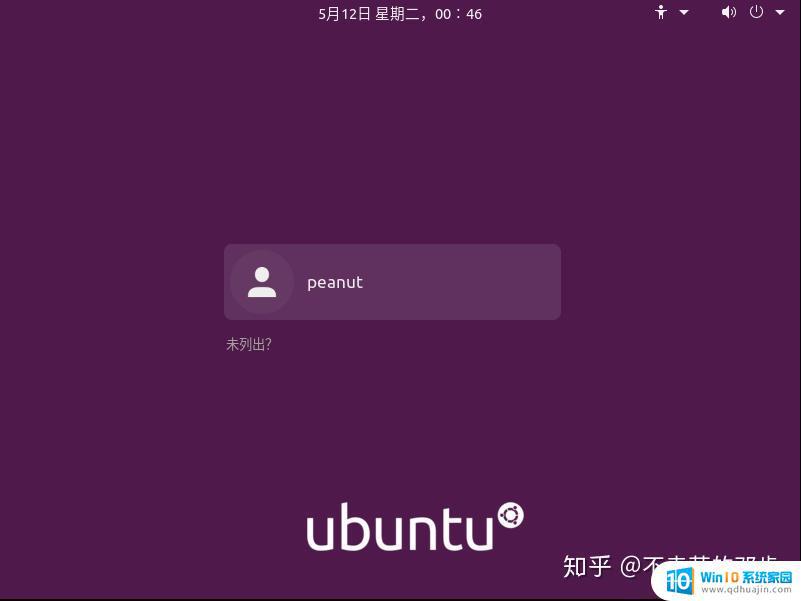
18.安装完成之后发现虚拟机未能全屏显示。
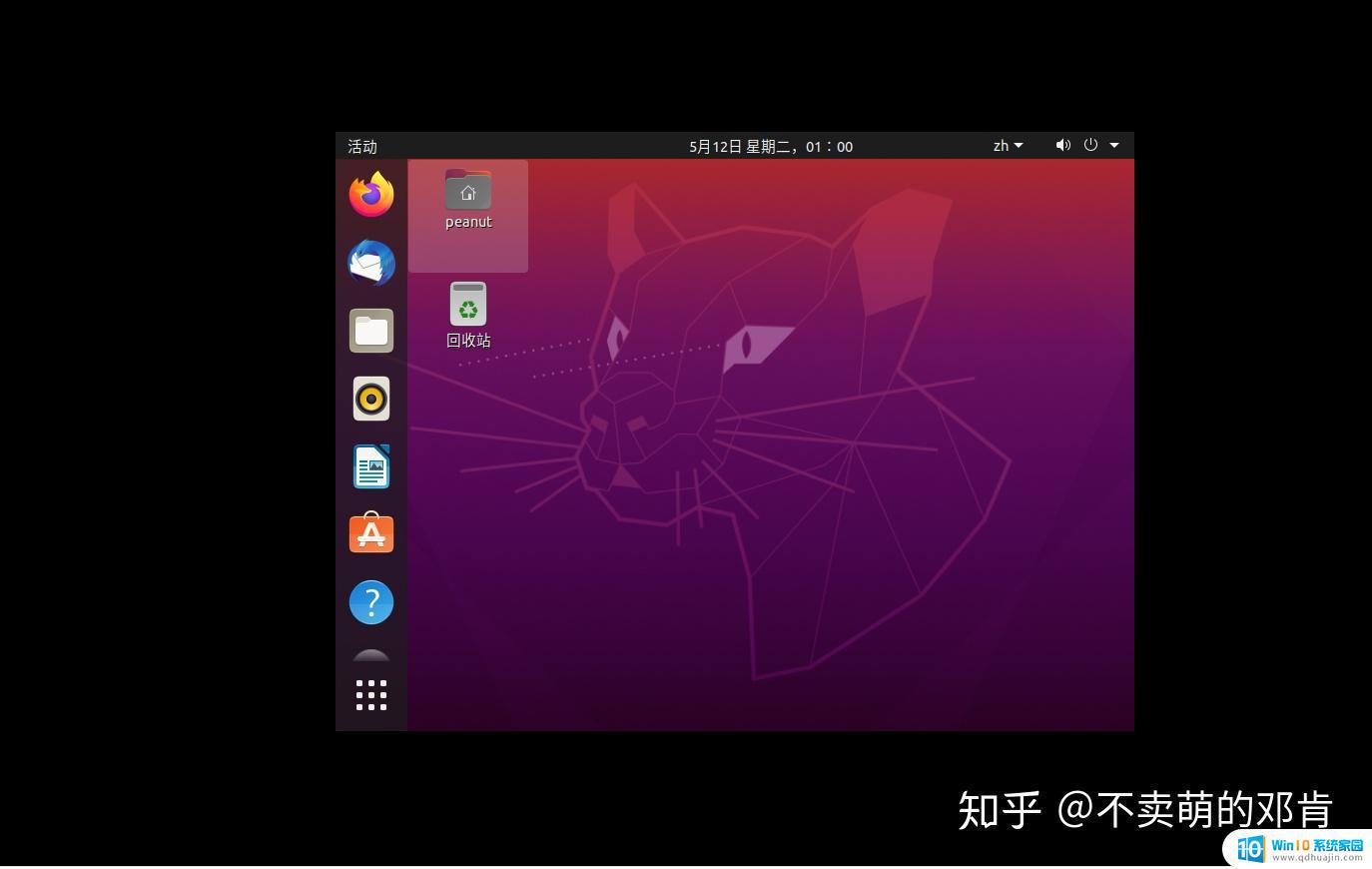
19.在桌面上找到找到VMware tools。
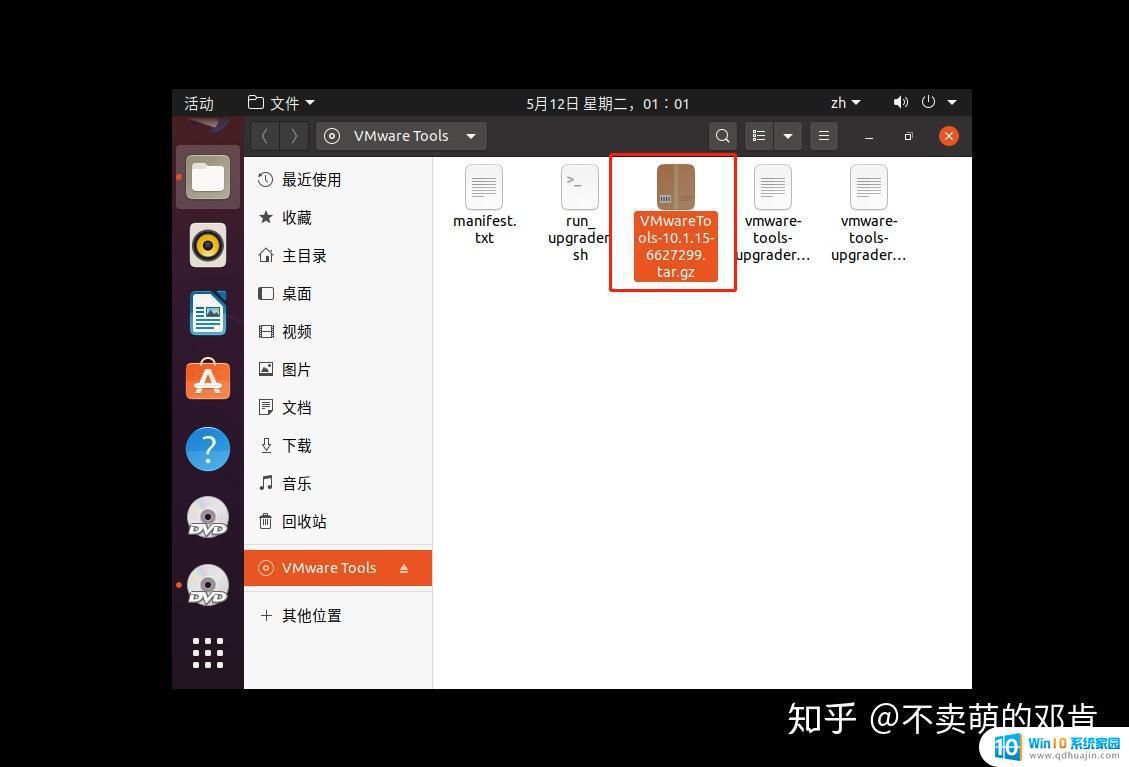
20.右键提取到桌面
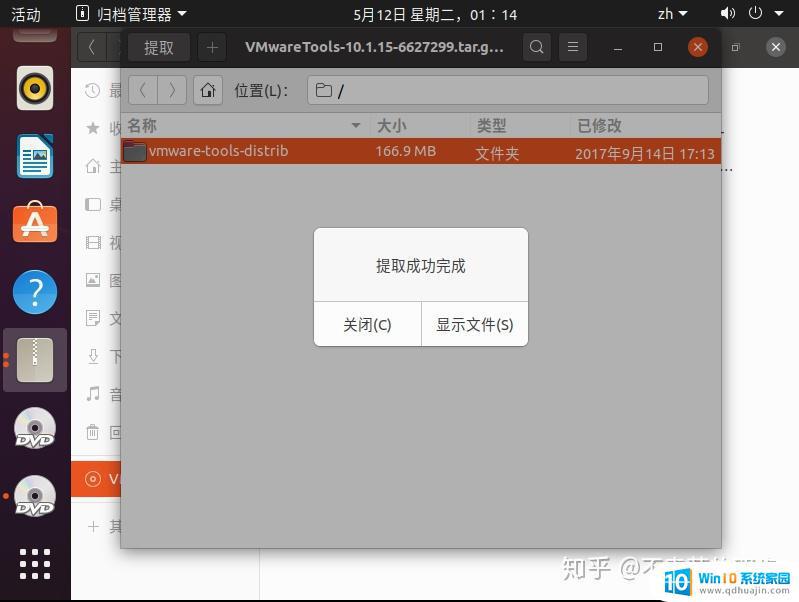
21.如图所示,右键终端打开。
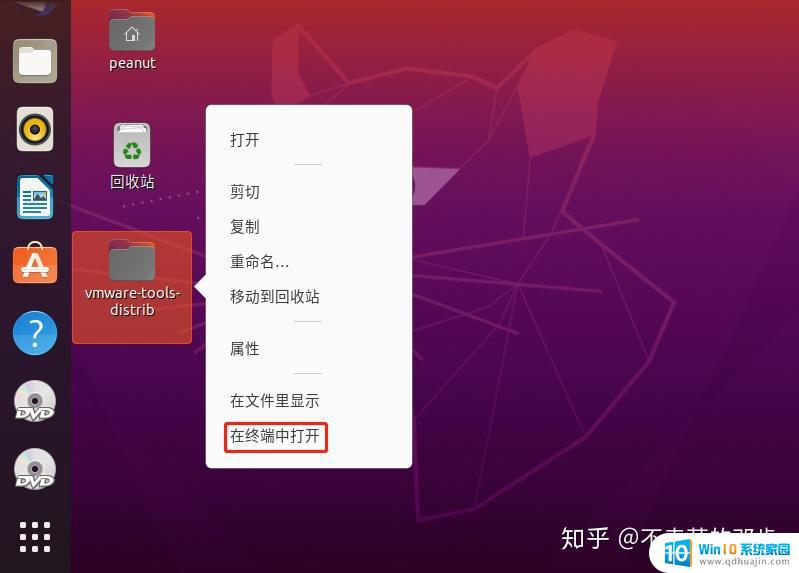
22.输入以下命令进行安装
sudo ./vmware-install.pl
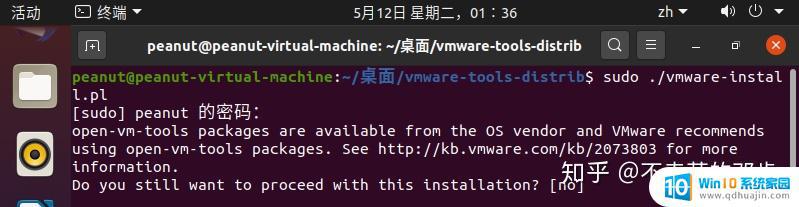
23.安装成功
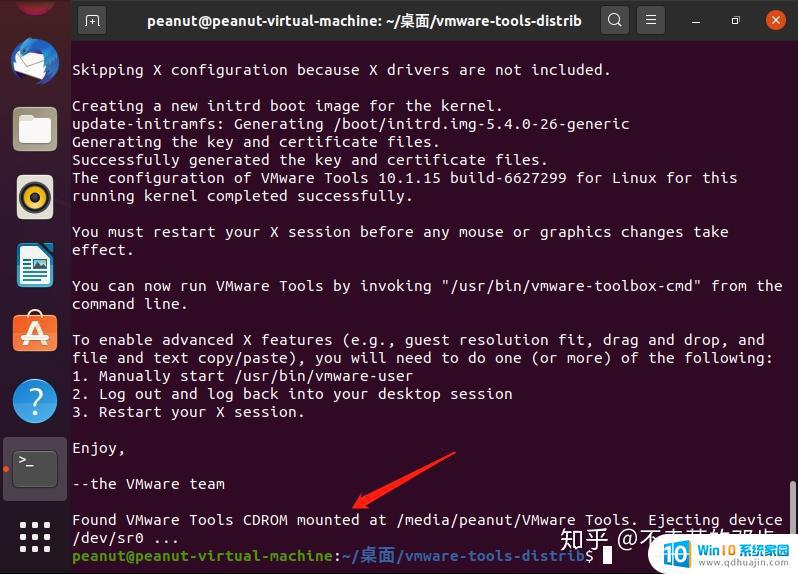
24。重启之后点击
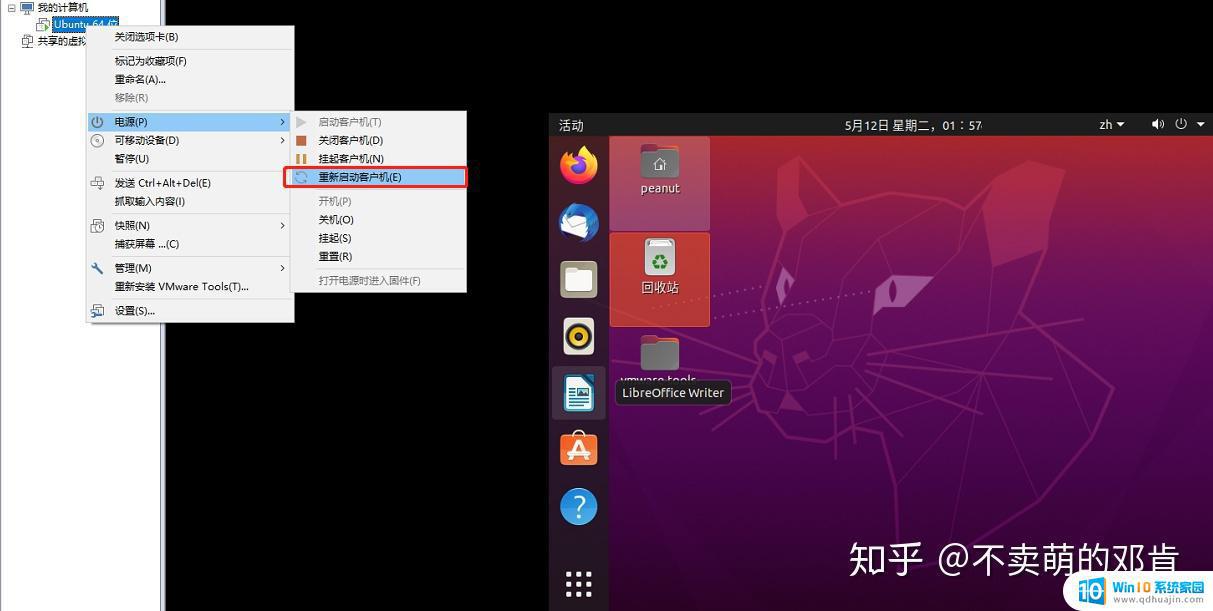
25.重启之后点击如图所示按钮即可全屏展示。
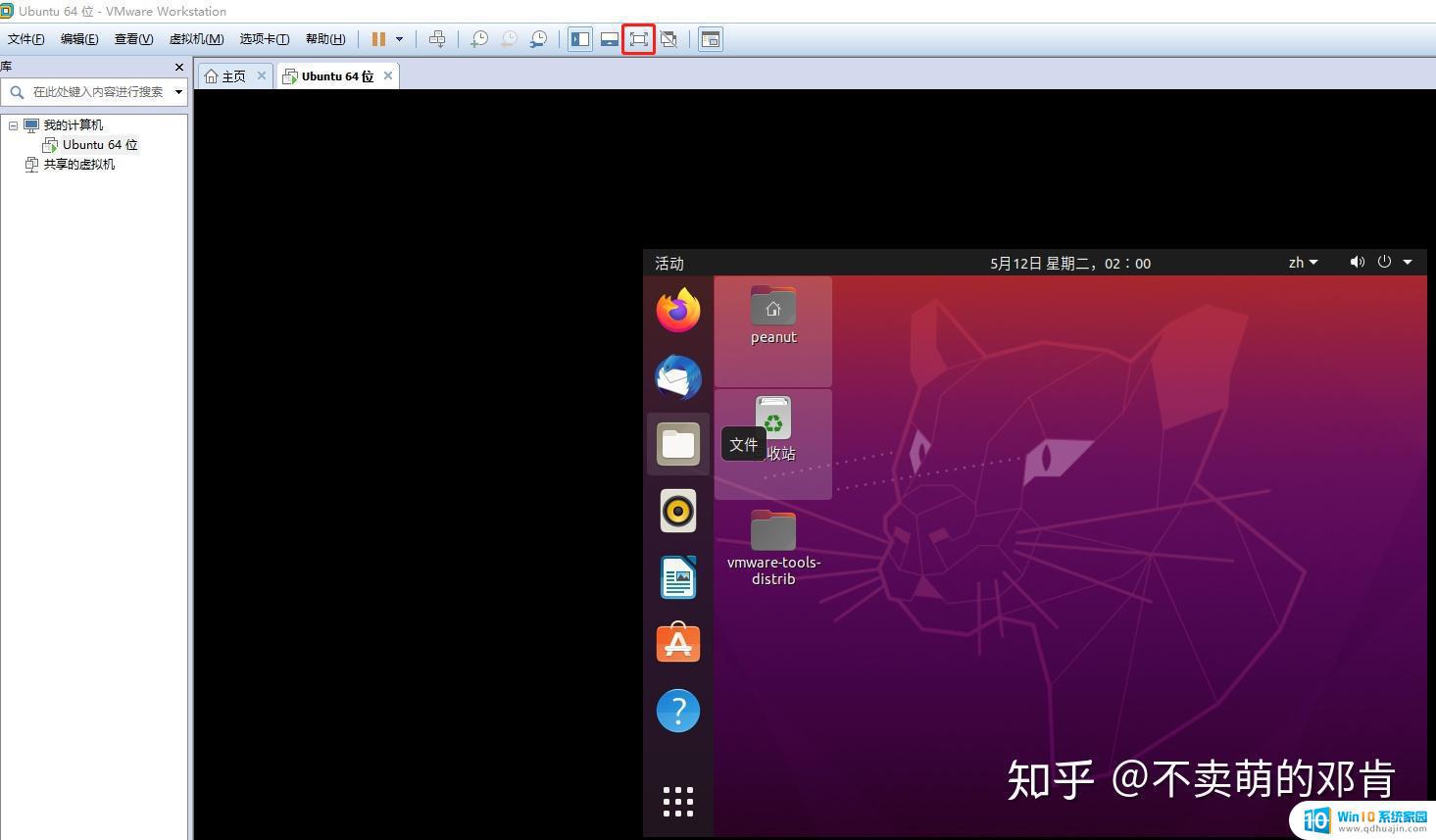
到此,所以步骤以及完成。接下来大家就可以愉快的在Linux上玩耍了!
Ubuntu 20.04是一款性能优异、易于使用、且功能丰富的操作系统。借助VMware虚拟机,Ubuntu 20.04能够在Windows机器上便捷地运行。本教程分步介绍了在VMware虚拟机上安装Ubuntu 20.04的全过程,让您可以轻松地在自己的电脑上开启Ubuntu之旅,探索并享受其强大的功能。