笔记本电脑键盘声音怎么关 电脑键盘按键声音关闭方法
更新时间:2024-02-29 13:58:41作者:jiang
如今随着电脑在日常生活中的广泛应用,键盘成为我们使用电脑时最常接触的设备之一,有时候键盘的按键声音会给我们带来一些困扰,特别是在安静的环境下,这种噪音可能会让人分神或者干扰周围的人。有没有什么方法可以关闭笔记本电脑键盘的声音呢?接下来我们将介绍一些有效的方法来解决这个问题。
具体步骤:
1.点击电脑的开始按钮,选择设置。
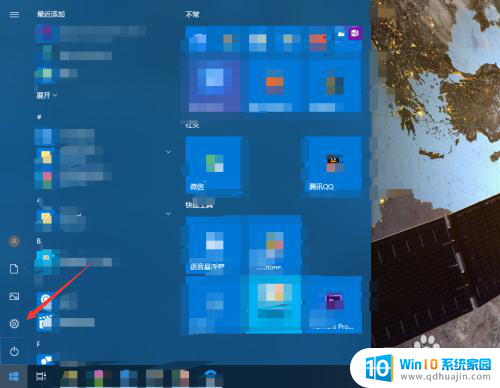
2.进入轻松使用。
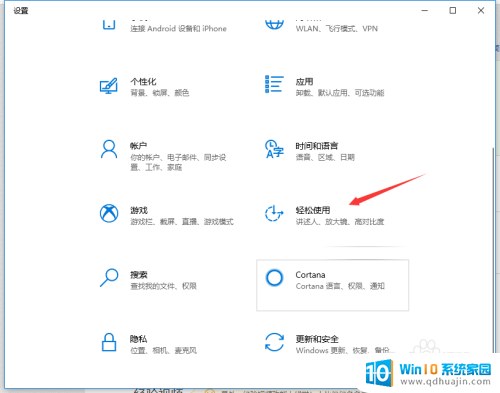
3.点击左侧的键盘。
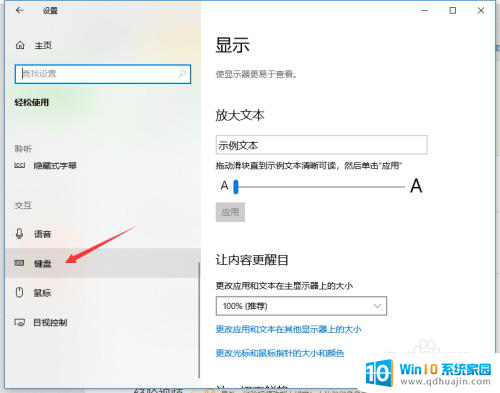
4.如果打开了粘滞键,取消其按键播放声音。
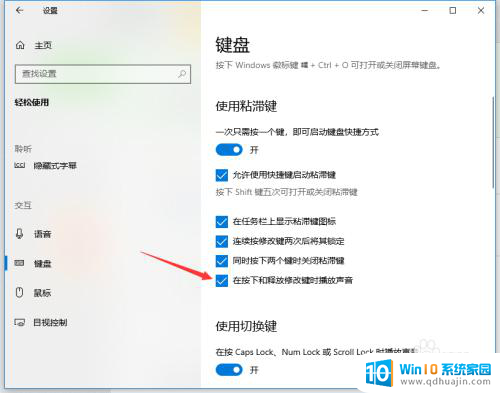
5.若打开了筛选键,取消其按键时发出声音。
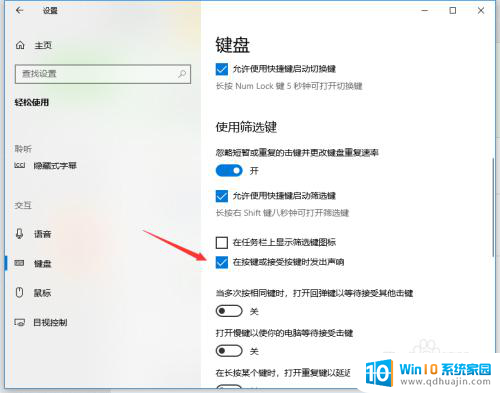
6.关闭图中所示的按钮即可关闭键盘多数的按键声音。
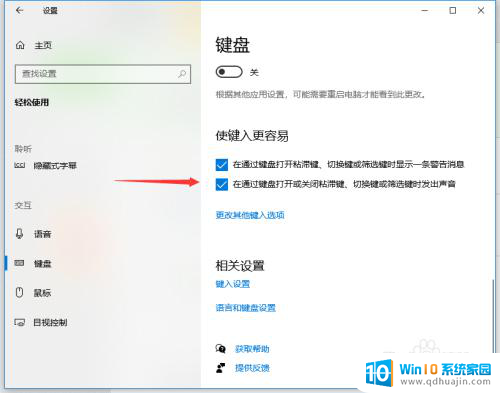
以上是如何关闭笔记本电脑键盘声音的全部内容,如果您遇到相同问题,可以参考本文中介绍的步骤进行修复,希望对大家有所帮助。





