打印机图片怎么打印 如何通过打印机打印手机照片
更新时间:2023-11-05 13:57:07作者:xiaoliu
打印机图片怎么打印,在现代社会中手机已成为我们生活中必不可少的一部分,我们经常使用手机拍摄美好的瞬间,有时候我们迫切地希望将这些珍贵的照片打印出来,以便永久地保存和分享。而打印机则成为我们实现这一愿望的得力工具。我们如何通过打印机打印手机照片呢?接下来让我们一起来探索这个问题。
方法如下:
1.确定打印机已经连接好,然后我们找到一张照片,双击打开。
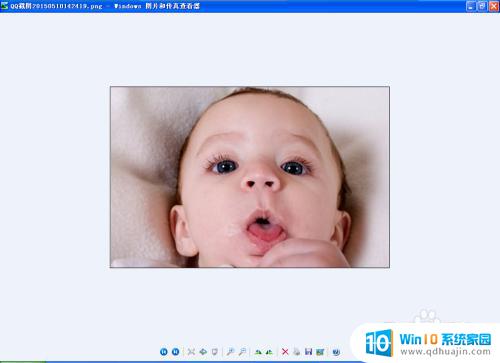
2.找到如图所示位置,点击打印图标。
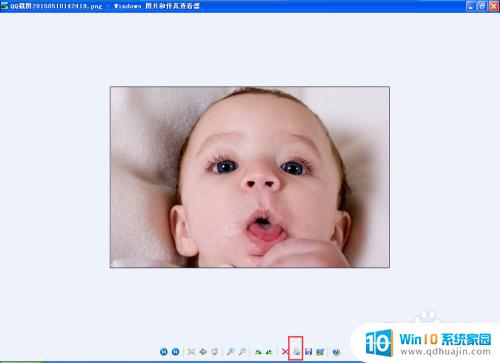
3.进入打印设置如图,直接点击下一步。

4.点击下一步以后进入如图所示选项,直接勾选要打印的照片。勾选完毕要打印的照片以后点击下一步。
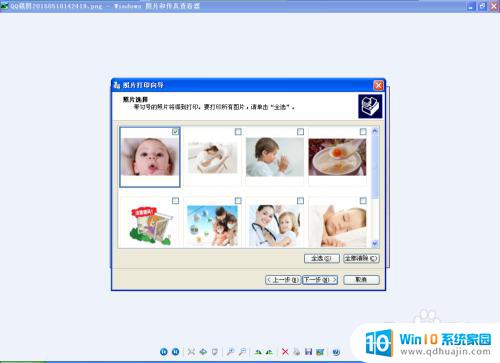
5.选择要使用的打印机的型号,如果电脑只连接着一台打印机的话直接点击下一步。

6.进行布局设置,即要怎么样打印机,选择好布局以后点击下一步。
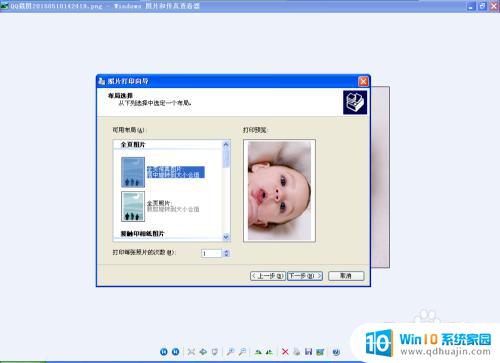
7.进入打印,等待出现如图所示。完成照片打印向导提示,点击完成,等待打印机出照片。
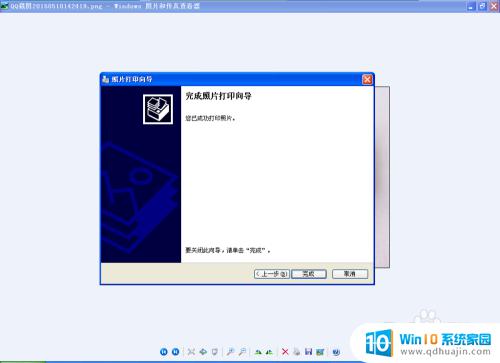
以上就是打印机图片怎么打印的全部内容,如果遇到这种情况,按照小编的指示进行操作,即可快速解决问题,解决方法简单明了,一次成功。





