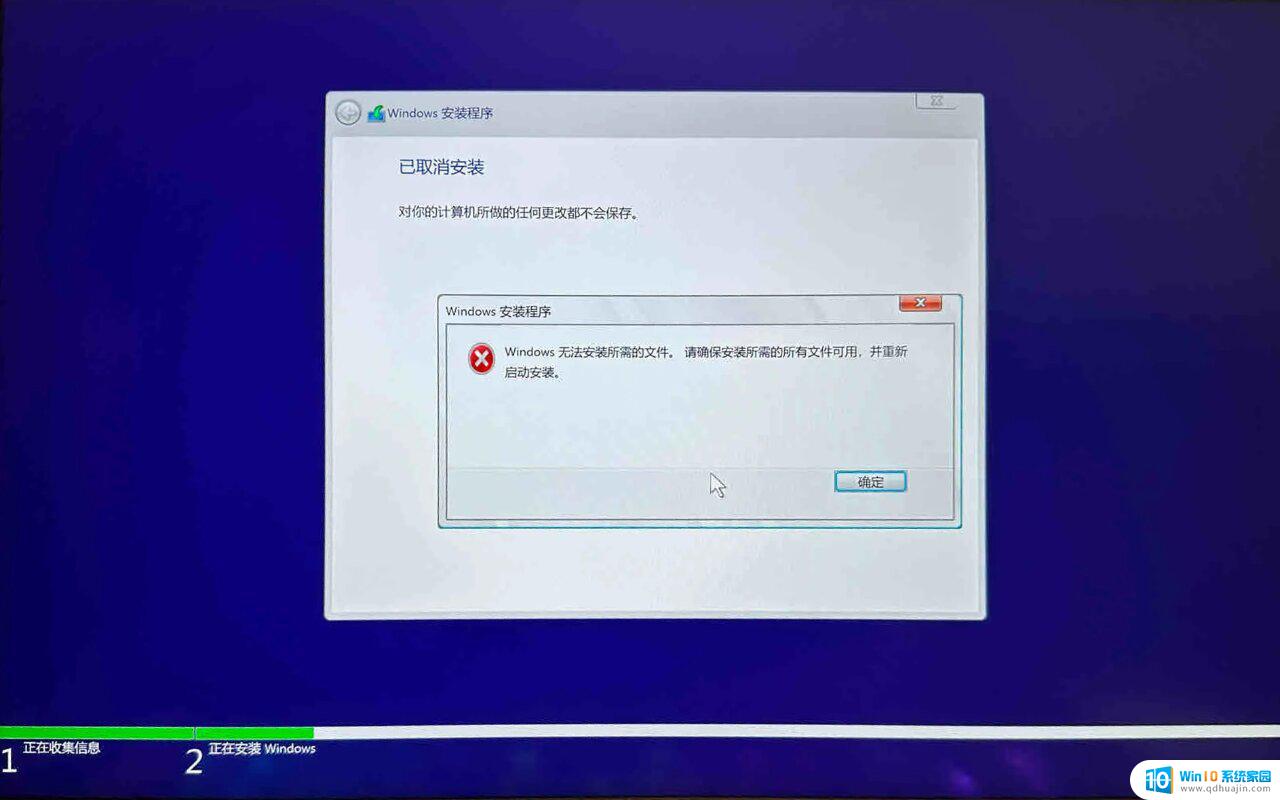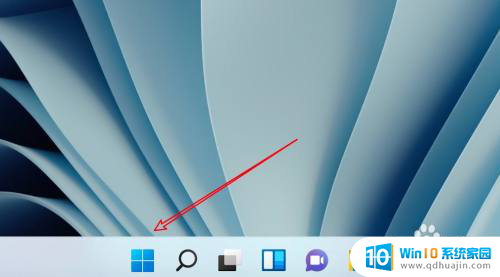win10系统如何一键重装系统 如何使用win10自带功能一键重装系统
win10系统如何一键重装系统,在使用电脑的过程中,有时我们会遇到各种问题,例如系统出现故障、软件无法正常运行等等,针对这些问题,Windows 10系统提供了一个非常便捷的解决方案——一键重装系统。通过使用Windows 10自带的功能,我们可以轻松地将系统恢复到出厂设置,从而解决各种问题。本文将介绍如何使用Win10自带功能进行一键重装系统,并带来更流畅、稳定的使用体验。无需担心繁琐的操作步骤,只需简单几步,即可轻松完成系统重装。
方法如下:
1.右键点击桌面计算机图标,选择属性功能
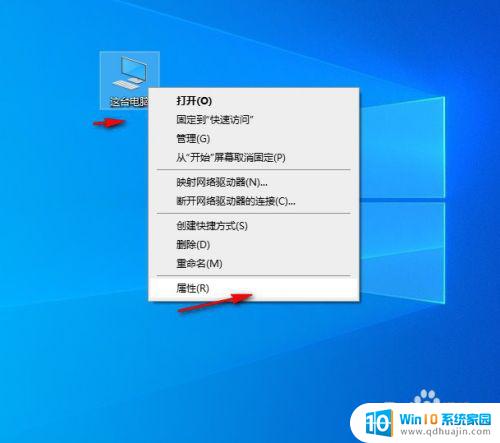
2.在打开的属性窗口中选择系统保护功能
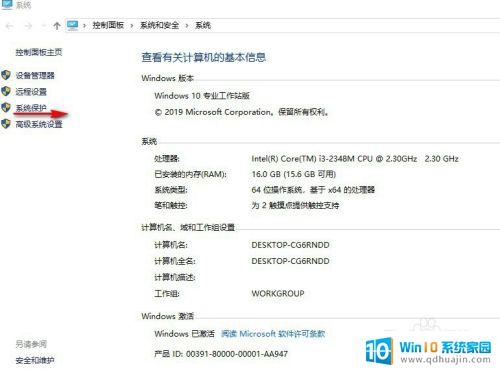
3.然后切换到系统保护选项,可以看到有一个系统还原功能。如果显示灰色请点击相应的盘符然后点击配置按钮
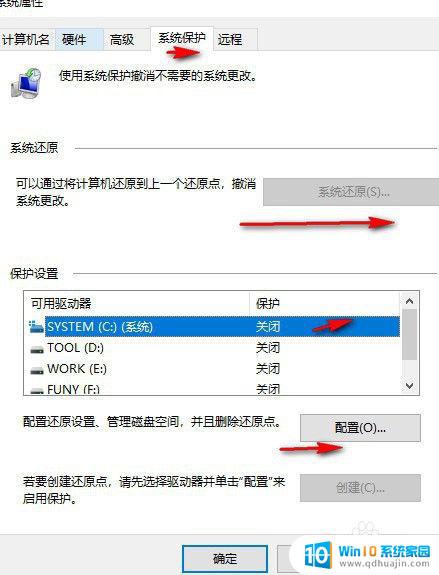
4.然后在弹出的窗口中选择启用系统保护,然后点击确定
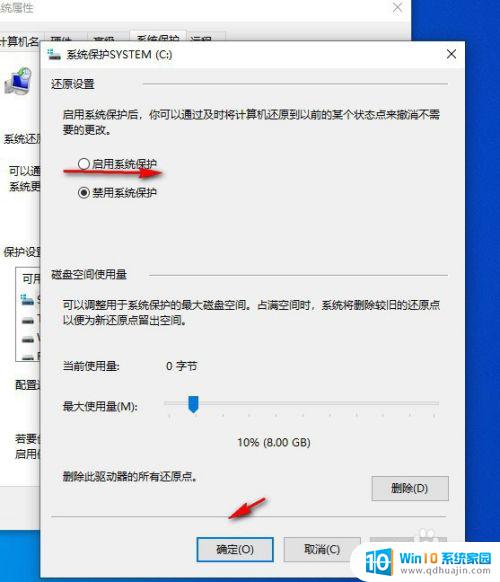
5.然后会再次回到系统还原功能上可以看到已经可以使用了,然后点击系统还原。不过在第一次使用的时候会提示要创建一个还原点
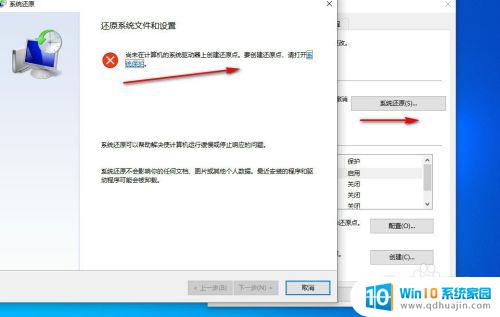
6.根据提示先创建还原点,在窗口中输入还原点名称然后点击创建会自动进行创建
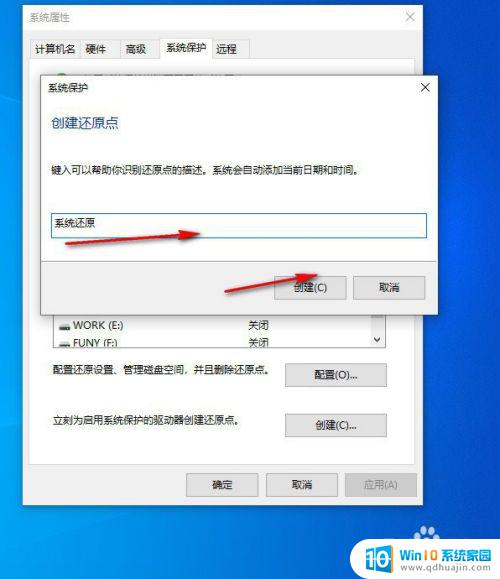
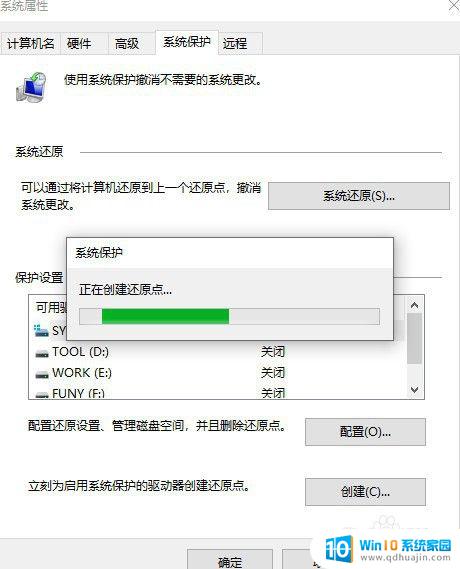
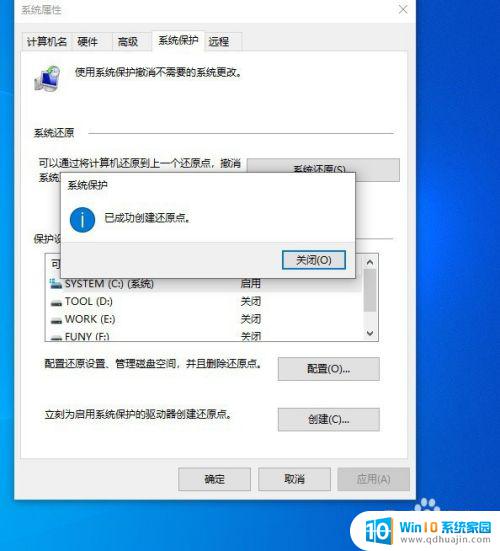
7.然后再回到系统还原按钮,点击进行还原。这里可以看到已经可以还原了,不过还是建议在安装完成系统后直接先创建一个还原点,这样还原成功后就是第一次系统安装完成的界面
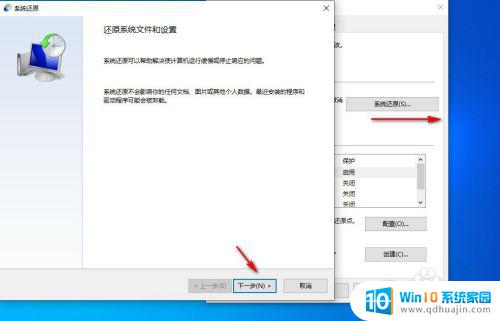
8.剩下的就简单了,按照提示一步一步进行还原即可
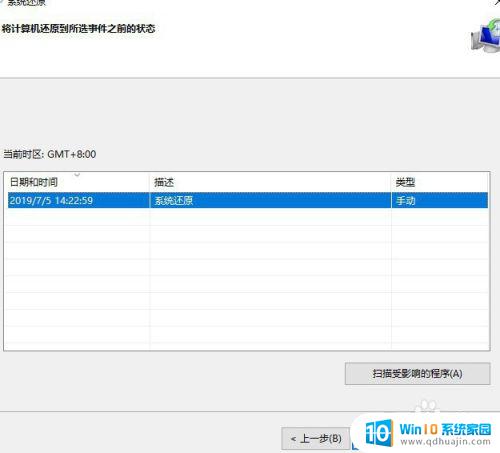
以上是如何使用一键重装系统重装Win10系统的全部内容,若您遇到此问题,可按照本文提供的方法解决,希望能对您有所帮助。