电脑连接无线网怎么看密码 笔记本电脑如何查看已连接WiFi密码
更新时间:2024-03-26 13:56:56作者:xiaoliu
在日常生活中,我们经常会遇到忘记已连接WiFi密码的尴尬情况,当我们需要在其他设备上连接同一网络时,却苦于密码遗忘而束手无策。此时我们便需要寻找一种方法来查看已连接WiFi密码,以便快速解决问题。笔记本电脑作为我们日常使用最频繁的设备之一,具有查看已连接WiFi密码的功能,下面就让我们来了解一下。
方法如下:
1.打开笔记本电脑,打开WLAN,连接到已有的无线网络。
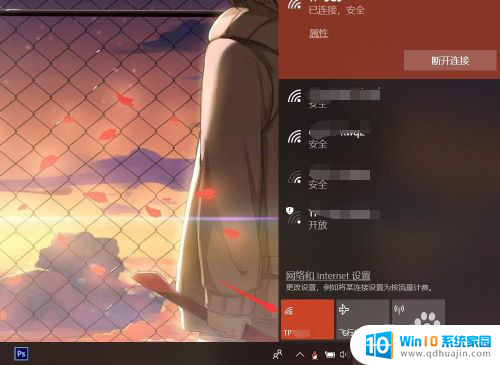
2.按下电脑键盘上的win键,进入开始界面,点击左侧齿轮进入【设置】。
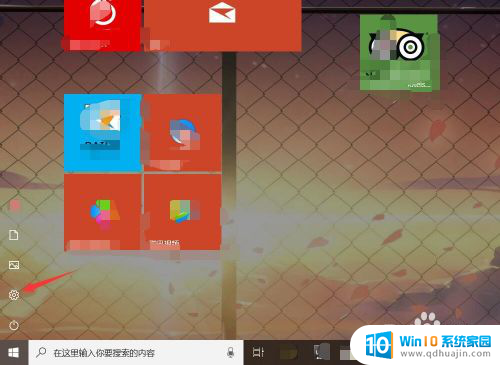
3.在设置界面,进入【网络和Internet】选项。
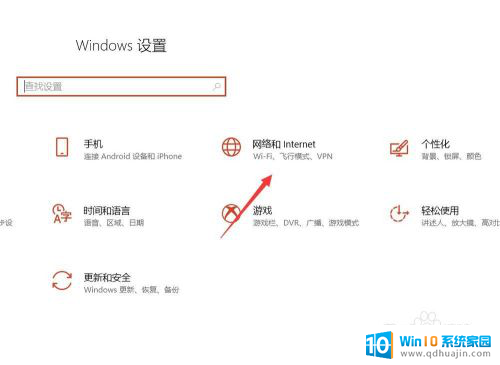
4.在网络和Internet界面,选中状态选项。并点击进入【网络和共享中心】。
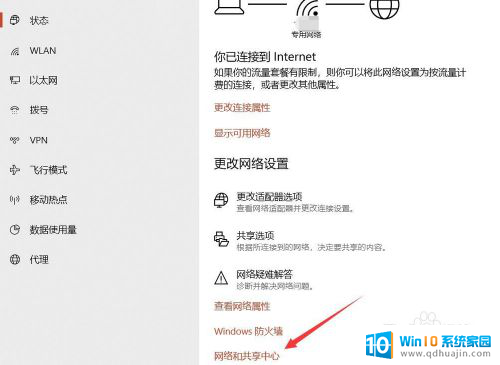
5.在网络和共享中心界面,点击WLAN连接的无线WiFi网络。
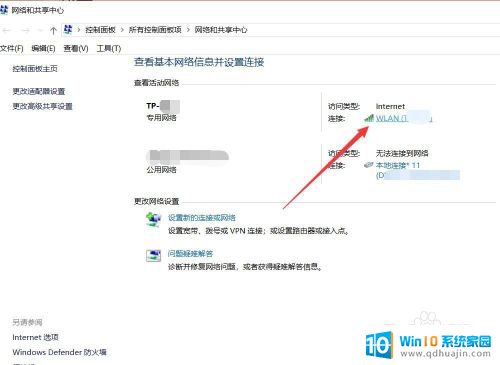
6.在WLAN窗口,可查看连接属性,点击【无线属性】。
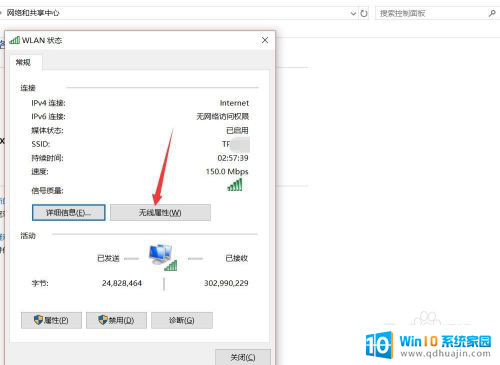
7.在无线网络属性面板,切换上方连接选项至【安全】。
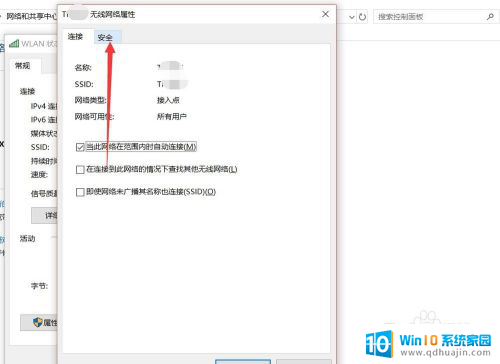
8.点击勾选下方【显示字符】,即可查看该无线网络密码详情。

以上就是电脑连接无线网如何查看密码的全部内容,如果你遇到这种情况,可以按照以上步骤解决,非常简单快速。





