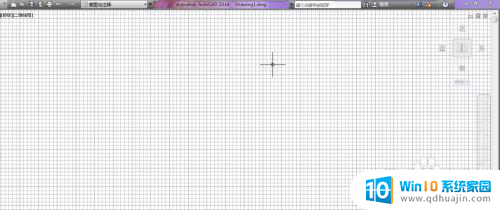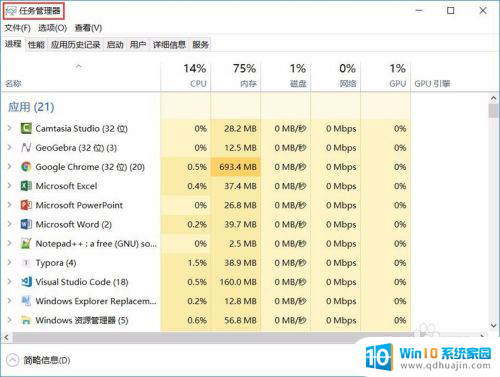是电脑怎样连接无线网卡 无线网卡如何连接网络
更新时间:2024-04-19 13:55:17作者:jiang
在如今数字化时代,电脑连接无线网卡已经成为日常生活中不可或缺的一部分,无线网卡的连接方式也变得相对简单,只需插入电脑的USB接口或者安装在PCI插槽中即可。一旦成功连接无线网卡,用户只需在电脑设置中找到可用的无线网络信号,输入正确的密码,即可轻松上网。这种便捷的连接方式不仅提高了上网的效率,也让人们享受到了更为便利的网络生活。
具体步骤:
1.无线网卡怎么用教程步骤一:首先,在电脑没有插入无线网卡的时候。鼠标左键点击右下角电脑标志是如下图所示节目,找不到无线网络。
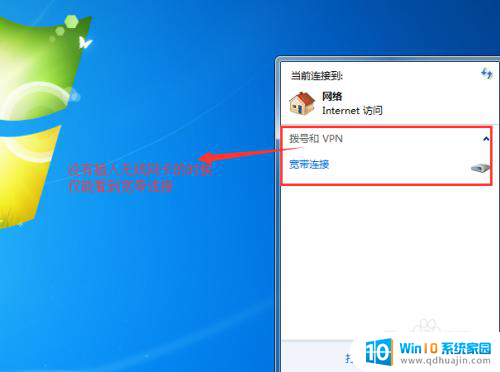
2.无线网卡怎么用教程步骤二:接着,把USB无线网卡插入电脑。在点击右下角电脑标志,就可以发现很多附近的无线网络了。
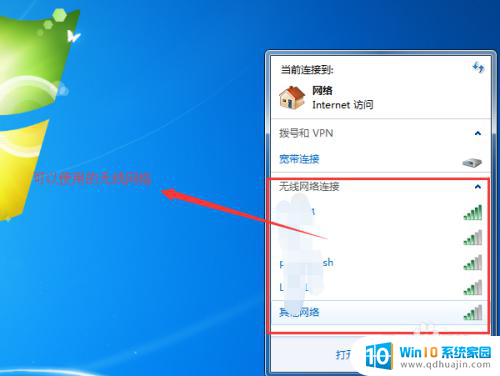
3.无线网卡怎么用教程步骤三:选择你家或者你有权限的无线网络,点开之后,点击“连接”。
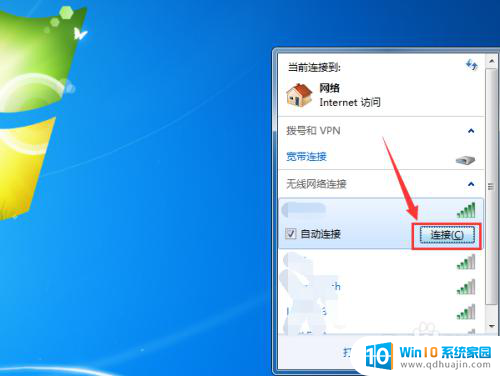
4.无线网卡怎么用教程步骤四:点击连接之后,系统会提示输入该无线网络的连接密码。
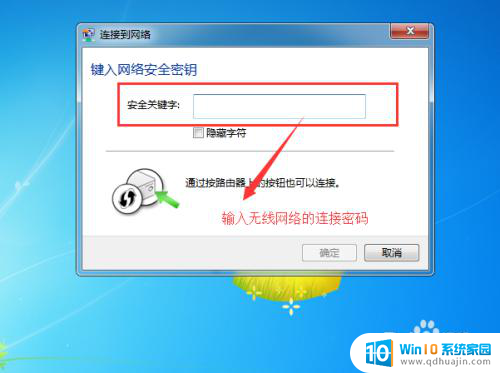
5.无线网卡怎么用教程步骤五:连接之后,右下角的网络图标已经变成了如下图所示的图标了。
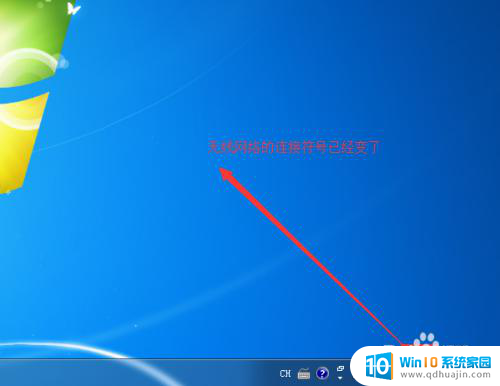
6.无线网卡怎么用教程步骤六:依次点击“开始”,“运行”。输入cmd命令,调用cmd命令行程序。
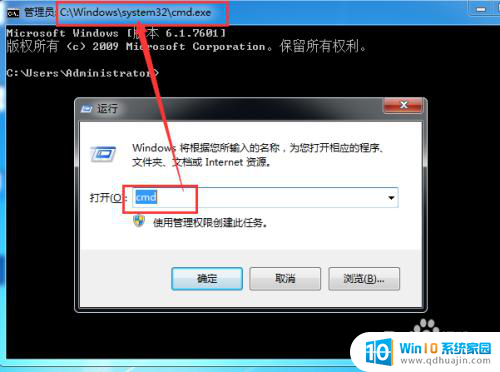
7.无线网卡怎么用教程步骤七:输入命令“ipconfig /all”,查看无线网络的连接信息。
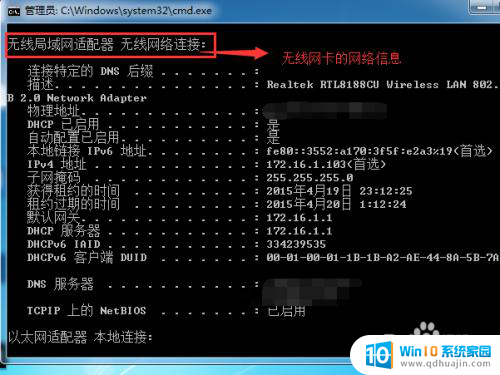
以上就是电脑连接无线网卡的全部内容,如果您遇到这种情况,可以按照以上方法解决,希望对大家有所帮助。