更改电脑mac地址方法 计算机MAC地址修改教程
更新时间:2024-02-01 13:54:59作者:jiang
在日常使用电脑的过程中,我们常常会遇到需要更改电脑MAC地址的情况,无论是出于网络安全的考虑,还是为了解决网络连接问题,更改MAC地址都成为了一种常见的操作。如何更改电脑的MAC地址呢?在本文中将为大家介绍一种简单易行的方法,帮助大家轻松完成电脑MAC地址的修改。无论是新手还是有一定电脑基础的用户,都能够轻松上手,实现MAC地址的自定义设置。让我们一起来探索吧!
方法如下:
1.打开开始菜单,选择控制面板。
2.
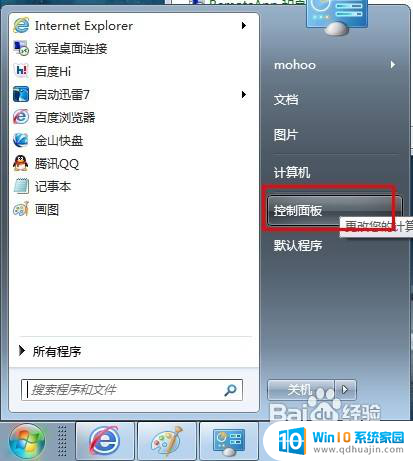
3.打开控制面板项,选择网络和共享中心。
4.
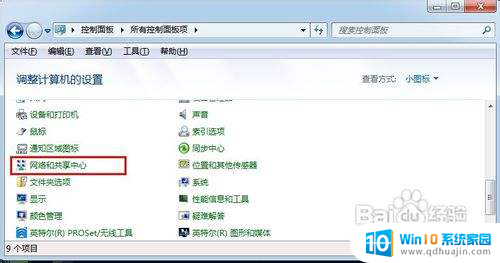
5.选择更改适配器设置。
6.
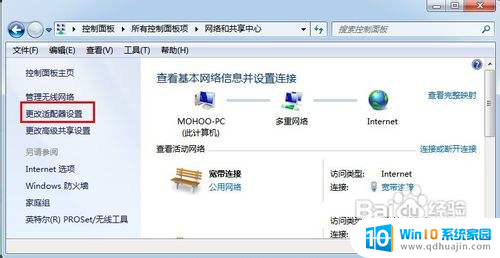
7.选择本地要修改MAC地址的网卡。
8.
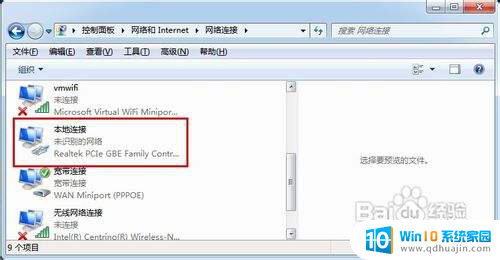
9.右键该网卡,选择属性。
10.
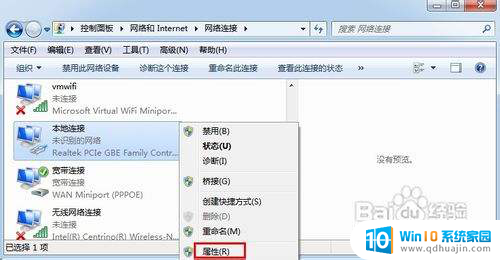
11.从弹出的属性设置框中选择配置。
12.
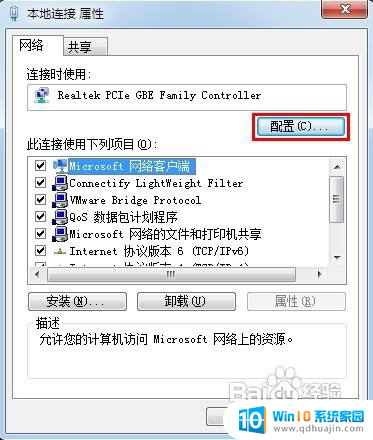
13.进行配置设置框,选择高级选项卡。
14.
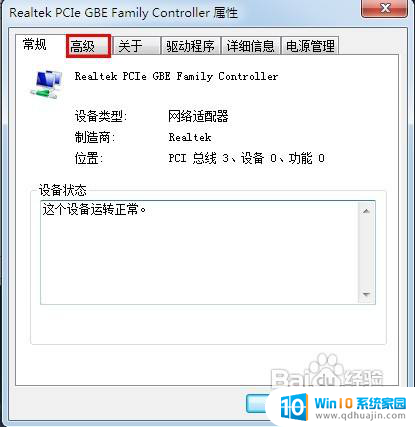
15.选择网络地址项,从右边的值框中输入新的MAC地址。
16.
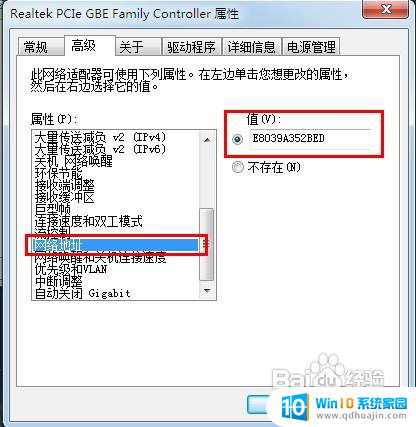
17.输入完成,点击确定。
18.
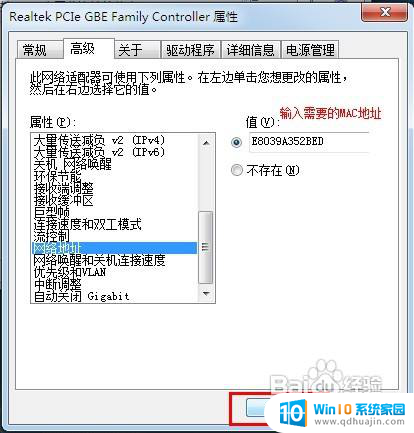
19.修改完成,此时本机的MAC地址就已经改为新的MAC地址了。
以上是更改电脑的 MAC 地址的全部内容,如果您遇到类似情况,可以尝试按照以上方法解决,希望对大家有所帮助。





