excel如何设置共享文档 Excel 文档多人共同编辑的操作指南
在现代办公环境中,共享文档的重要性越来越被人们所重视,Excel作为一款功能强大的电子表格软件,提供了多人共同编辑的便捷功能,大大提高了团队协作的效率和准确性。对于一些刚接触Excel共享文档的人来说,如何正确设置共享文档以及进行多人协同编辑仍然是一个挑战。本文将为大家详细介绍Excel如何设置共享文档,以及提供操作指南,帮助大家轻松应对这一挑战。无论是工作中的团队合作,还是学习中的小组项目,通过正确设置Excel共享文档,我们可以更加高效地完成任务,实现卓越的成果。
操作方法:
1.在excel功能区点击“审阅”切换审阅选项,点击“共享工作簿”,如果弹出下面第二个图片对话框,则需要根据提示进行设置,点击确定。
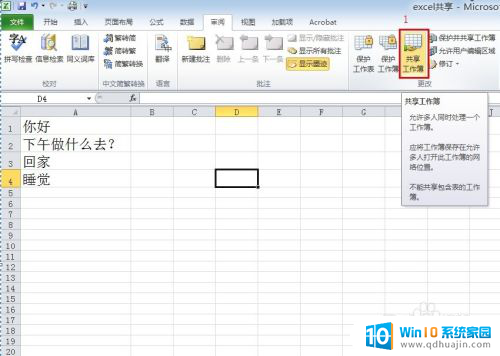

2.点击excel的“文件”按钮,在文件菜单中,打开excel选项对话框。
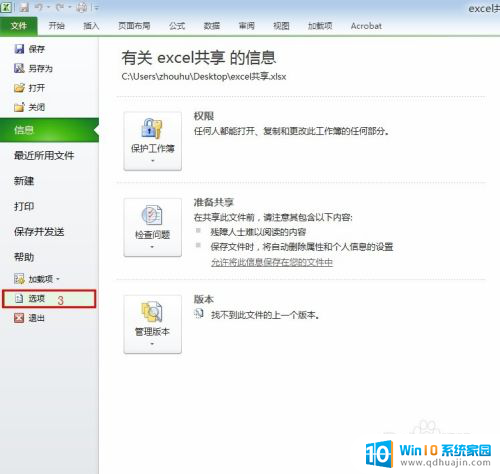
3.在excel选项对话框点击左侧红框框中的“信任中心”,接着点击“信任中心设置”打开信任中心设置。在信任中心对话框点击左侧红框框中的“个人信息选项”,然后取消勾选“保存时从文件属性中删除个人信息”,一路点击确定。
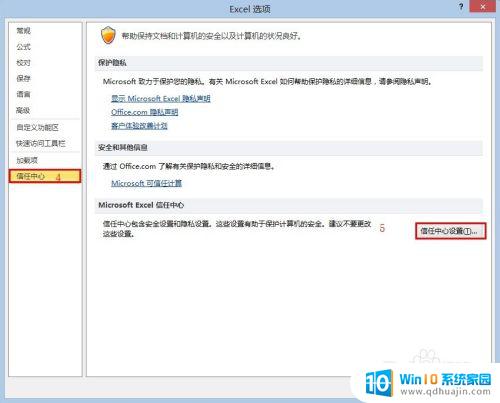
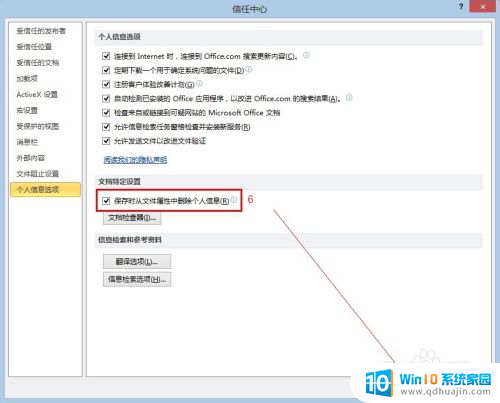
4.回到第一步点击“共享工作簿”,弹出“共享工作簿”设置对话框。勾选“允许多用户同时编辑,同时运行工作簿合并”,然后切换到高级选项下;
将自动更新间隔设置为5分钟(最短时间),然后勾选“保存本人的更改并查看其他用户的更改”,点击确定按钮。
弹出对话框提示,点击确定,保存文档。
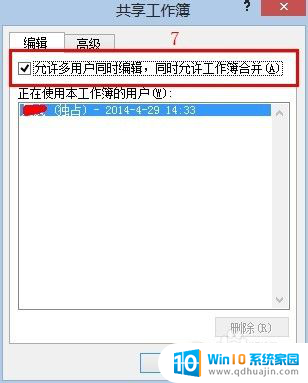
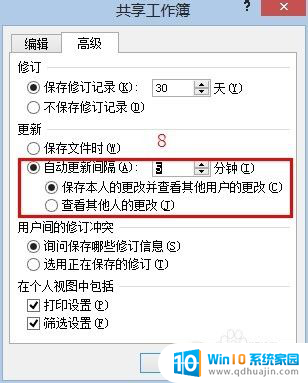
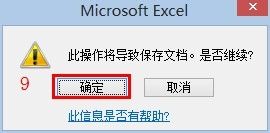
5.至此excel的共享工作簿设置完毕,下面接着设置共享文件夹。
6.新建一个文件夹,将文件夹放到任意一个任意位置(最好放在根目录),将设置好的excel放到该文件夹中。右键单击文件夹,然后执行:共享—特定用户。在文件共享界面添加 Everyone,并将权限级别调整为“读取/写入”,至此共享文件夹设置完成。
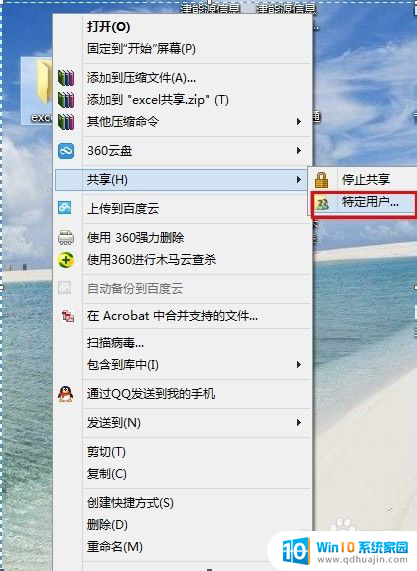
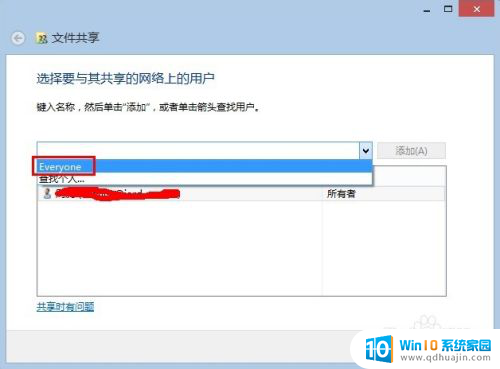
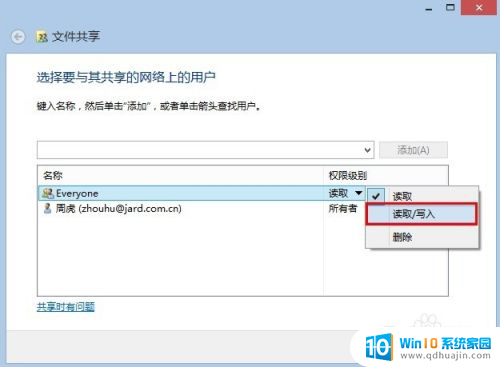
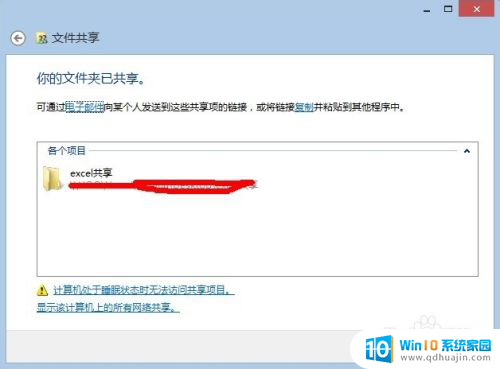
7.局域网的用户通过“工作组计算机”或者“\\计算机IP地址”找到共享文件夹,打开共享文件。通过点击“共享工作簿”可以看到正在使用本工作簿的用户,在点击保存的时候可以看到其他用户对此工作簿的变更。
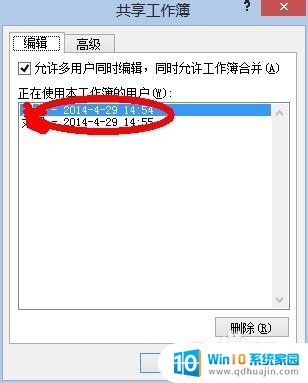
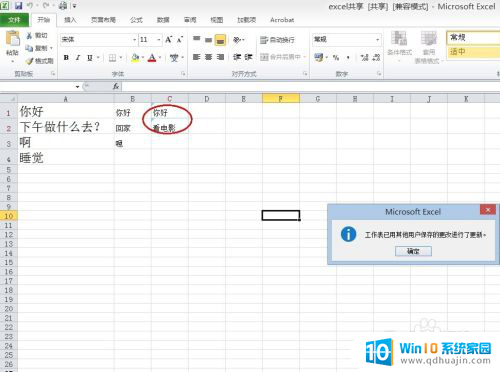
以上就是如何设置共享文档的全部内容,还有不懂的用户可以根据我的方法来操作,希望能够帮助到大家。





